Accedi al pannello o
apri l'app mobile. In home page cerca il form
Stato servizio o
apri il menu Servizi Aggiuntivi.
Stato servizio
Vi trovi tre informazioni:
Scadenza servizio
Vedi la data della prossima scadenza del tuo servizio:
- è gialla da 60 giorni prima della scadenza.
- è rossa se non hai rinnovato il servizio entro il giorno di scadenza. Fatturazione Elettronica è sospesa e accessibile con limitazioni, consulta questa guida per i dettagli.
Rinnovo automatico
Spazio occupato
Vedi lo spazio che hai occupato e quanto ne hai acquistato:
- è giallo se hai occupato il 70% dello spazio.
- è rosso se lo hai esaurito (percentuale pari al 100%). Fatturazione Elettronica è sospesa e accessibile con limitazioni, consulta questa guida per i dettagli.
I moduli aggiuntivi acquistati occupano lo spazio nelle seguenti modalità:
- documenti: lo spazio nel database è occupato dai documenti ed eventuali allegati ai documenti;
- incassi e pagamenti: lo spazio nel database è occupato dalle rate e dagli eventuali allegati alle stesse;
- ordini elettronici: lo spazio nel database è occupato dagli ordini elettronici ricevuti/inviati e da eventuali allegati agli stessi.
Vai su
Acquista spazio per aumentare di 1 GB lo spazio a disposizione e
consulta questa guida.
Servizi Aggiuntivi
Vedi i moduli aggiuntivi disponibili per Fatturazione Elettronica:
Documenti,
WooCommerce,
Incassi e pagamenti o
Ordini Elettronici.
Hai
Attivo se li hai già acquistati,
Non attivo se non lo hai fatto. Per acquistare un modulo aggiuntivo
consulta questa guida.
Se vai su
Gestisci:
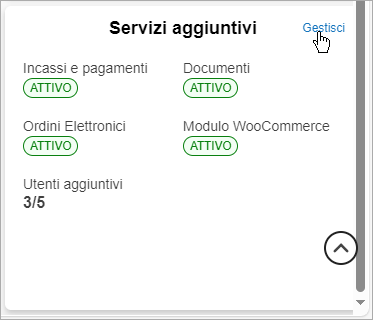
Sei collegato al menu
Servizi Aggiuntivi. La scritta
Attivo in verde, in corrispondenza di un modulo, indica che
è attivo. Se è
Non attivo in giallo, vai su
Acquista per comprarlo.
Su
Gestione multiutente vedi il numero di utenti eventualmente attivi. Se gli utenti che vedi sono 0/0, vai su
Aggiungi per acquistare il servizio aggiuntivo multiutente o
aumenta il numero di utenti già attivi. Scorri la schermata per vedere la percentuale di spazio che hai effettivamente occupato.