Guida valida perpannello web e fattura elettronica
Leggi la guida se stai
usando il pannello da pc. Da cellulare o tablet non hai il pulsante
Importa fatture inviate.
Quali fatture puoi importate
Puoi
importare fatture elettroniche già inviate a SdI attraverso altre modalità, per esempio PEC, Portale Fatture e Corrispettivi o altri software. Le fatture devono essere
in formato .xml o. p7m e/o contenute in file .zip. Il
nome del file non può iniziare con con un numero o con un carattere speciale.
Se non hai le fatture o le notifiche nei formati che ti abbiamo indicato,
esportale dal portale Fatture e Corrispettivi dell'AdE.
Non è obbligatorio il caricamento delle relative notifiche. Se vuoi importare fatture non ancora inviate a SdI usa il
pulsante Carica fatture.
Formati dei file da importare
Puoi
importare solo
fatture elettroniche già inviate a SdI in formato .xml o. p7m o .zip. Se vedi il messaggio
Estensione non idonea vuol dire che uno o più allegati delle fatture che stai caricando hanno una estensione non accettata da Aruba. Controlla l'
elenco delle estensioni non accettate.
La dimensione massima dei singoli file è di 5 MB mentre la dimensione massima del caricamento è di 30 MB o di 300 documenti.
Come importare le fatture elettroniche inviate
Entra nel
pannello di Fatturazione, quindi vai su
Fatture inviate. Per maggiori dettagli su
come vedere il menu, consulta la guida.
Vai su
Importa Fatture Inviate in alto a destra, nella finestra che si apre, seleziona o trascina i file e attendi il caricamento.
Hai la 2FA attiva
I file saranno direttamente caricati in pagina.
Non hai la 2FA attiva
Compare la finestra
Verifica:
- su Inserisci il codice ricevuto per SMS digita il codice OTP che ricevi via SMS da mittente Aruba sul cellulare che hai salvato nel pannello (nella finestra leggi le prime 6 cifre del numero);
- se non ricevi l'SMS aspetta 60 secondi e premi su Invia di nuovo. Durante i 60 secondi il pulsante sarà disabilitato;
- se non puoi usare il numero di cellulare che vedi parzialmente nella finestra, contatta l'assistenza Aruba.
Verifica la presenza di errori
Se i file che hai importato sono completi vedi una
spunta verde e puoi proseguire. Il sistema esegue l’
abbinamento anagrafiche esistenti / fatture. Se le fatture elettroniche che importi hanno come destinatario clienti che non hai salvato sul pannello, lascia selezionata l’opzione: "C
rea automaticamente i clienti non presenti in anagrafica con i dati presenti in fattura". In questo modo,
troverai il cliente salvato sul menu Anagrafiche dal sistema.
Vai su
Prosegui e verifica la presenza di eventuali errori. Se ci sono, vai su
+ ed espandi la voce
Dettagli errori per sapere come correggerli:
 Se non sono presenti errori
Se non sono presenti errori, vai su
Importa e poi su
Chiudi per completare il caricamento.
Le fatture importate sono salvate nel menu
Fatture Inviate e contrassegnate dal simbolo indicato in corrispondenza del numero. Se ti
colleghi da cellulare/tablet vedi il simbolo a fianco del Tipo fattura:
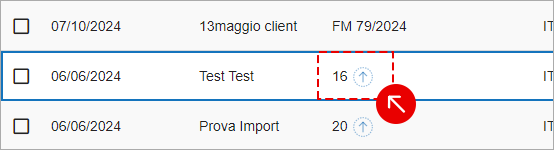
Puoi
eliminarle se non sono
ancora conservate:
- se navighi il pannello da pc, vai su Azioni > Elimina. Conferma con Sì nel messaggio che vedi;
- se usi un cellulare o un tablet, vai sul menu a tre pallini ⋯ e dalle azioni che compaiono scegli Elimina. Conferma con Sì nel messaggio che vedi.
Come caricare le notifiche di fatture elettroniche importate
Carica le
notifiche contestualmente alle fatture elettroniche inviate, o in un secondo momento, usa la procedura descritta nella parte
Come importare le fatture elettroniche inviate di questa guida.
Il sistema effettuerà l'abbinamento fra la notifica e la fattura già importata. Le fatture che importi senza notifiche hanno stato
Emessa e Consegnata e su
Stato fattura hai un messaggio che ti ricorda che non hai importato le notifiche. Se la
notifica è di una
fattura inviata a una Pubblica amministrazione ricorda che:
- se è presente la notifica di Ricevuta di Consegna (RC), va importata anche una tra Notifica Esito (NE): Accettata o Rifiutata e Decorrenza Termini (DT);
- se è presente la notifica di Mancata Consegna (MC), va importata anche la notifica di Attestazione Transito (AT) della fattura con impossibilità di recapito.