Quando utilizzi la Firma Remota, potresti incontrare delle schermate di errore. Questi problemi possono derivare, ad esempio, da una configurazione non corretta del tuo account di Firma Remota su Aruba Sign, oppure da un inserimento errato del codice OTP generato dai tuoi dispositivi, ripetuto più volte. Qui di seguito troverai un elenco di alcuni errori comuni, insieme a spiegazioni e suggerimenti utili per risolverli..
Descrizione: Aruba Sign non si avvia con il sistema operativo Mac.
Soluzione: per risolvere il problema riscontrato in fase di avvio di ArubaSign con il sistema operativo macOS Big Sur è necessario installare l’ultima versione di ArubaSign. Per farlo:
- apri la finestra Terminale (Applicazioni>Utility>Terminale);
- lancia i seguenti comandi per cancellare le cartelle relative ad Aruba Sign:
rm -rf .arDigiSign/
e
rm -rf .ArubaSign/
- quindi disinstalla Aruba Sign clicca su Applicazioni ed elimina totalmente la cartella Aruba Sign, come da immagine di seguito:
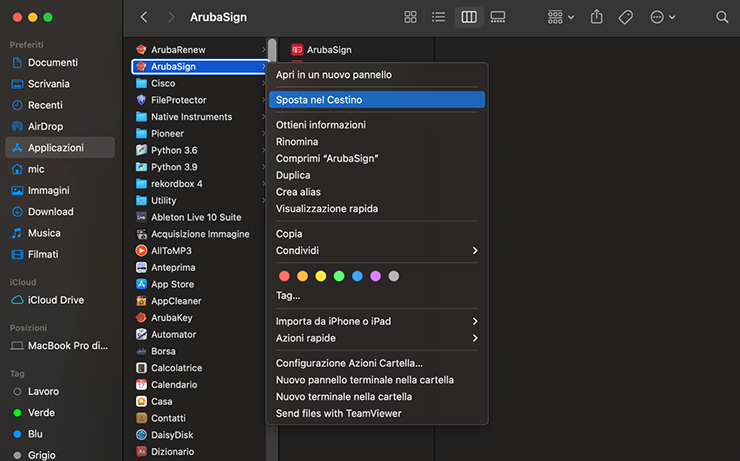
- a questo punto scaricare l'ultima versione di Aruba Sign disponibile per Apple da questa pagina (scegli Software > Software di firma ArubaSign > Apple > Scarica il Software);
- una volta scaricato fai doppio clic sul file ArubaSign-latest-OSX.dmg presente nella cartella Download;
- il sistema chiede di trascinare ArubaSign all’interno della cartella Applicazioni. Procedi come indicato nell' immagine:
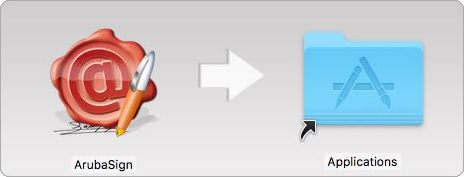
- avvia Aruba Sign tenendo premuto il tasto Ctrl e clicca una sola volta sopra il file ArubaSign.app;
- seleziona Apri dal menu a tendina che compare:
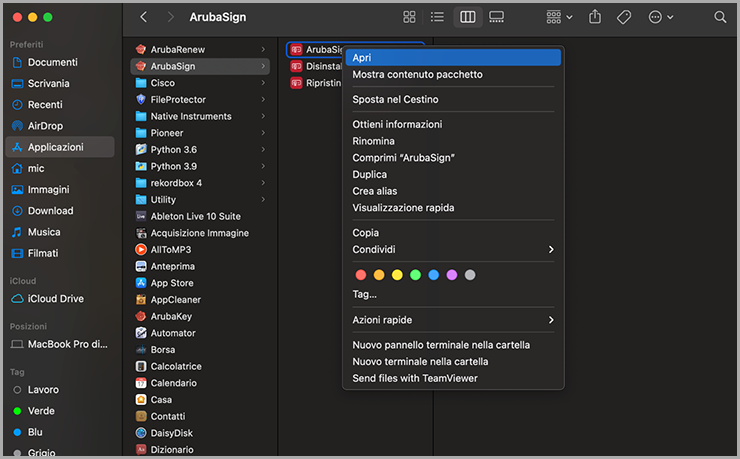
Descrizione: l'errore si presenta quando si prova a firmare digitalmente un file con Aruba Sign e segnala che il nome utente o la password dell'account di Firma Remota, o entrambi, non sono stati inseriti correttamente durante il processo di firma.
Soluzione: inserisci nuovamente il
nome utente e
password dell'account di Firma Remota. Se il problema persiste, apri una
richiesta di assistenza, e allega lo
screenshot dell'errore visualizzato.
Descrizione: il messaggio si potrebbe visualizzare durante la firma di un documento.
Soluzione:
- assicurati di aver inserito un codice OTP valido e corretto. Se stai utilizzando l'app Aruba OTP con più account configurati, verifica di selezionare quello associato alla Firma Remota;
- sincronizza il dispositivo associato alla Firma Remota.
Descrizione: il messaggio di errore appare se si genera un certo numero di codici OTP dal dispositivo senza utilizzarli. In questa situazione, il certificato di Firma Remota perde la sincronizzazione.
Soluzione: sblocca il dispositivo e aggiorna Aruba Sign ed effettua la
sincronizzazione della firma. Se il problema persiste, apri una
richiesta di assistenza, e allega lo
screenshot dell'errore visualizzato.
Descrizione: se durante la
verifica di un file firmato la finestra di riepilogo indica un esito non valido, vuol dire che sono stati effettuati tutti i controlli necessari per verificare la validità della firma, ma uno di essi non ha avuto successo.
Soluzione:
consulta il dettaglio degli errori restituiti in Auba Sign nella sezione
Verifica file e marca temporali >> Mostra dettagli.
Descrizione: si tratta di un pop-up di sicurezza che appare a seguito di un controllo eseguito dall'app Aruba OTP sul dispositivo, poiché rileva un'applicazione che ha il permesso di sovrapporre la propria finestra a quella di un'altra applicazione.
Soluzione: è necessario intervenire direttamente sul dispositivo verificando che non vi siano applicazioni che stanno “occupando” lo schermo con elementi in sovraimpressione, come di seguito indicato. Le due opzioni più probabili sono:
• notifiche in una bolla (es: Messenger);
• modalità di schermo notturno.
Nel primo è necessario "eliminare la bolla" dallo schermo, nel secondo "disattivare temporaneamente" l’applicazione.
Se il problema persiste è necessario disabilitare la funzione denominata Overlay schermo del sistema operativo Android, che permette a un'applicazione di visualizzare contenuti grafici direttamente sullo schermo del dispositivo o di sovrapporre la propria finestra a quella di un'altra applicazione.
Per disabilitare la funzione Overlay schermo di un'app occorre accedere su Impostazioni -> Applicazioni -> Gestione applicazioni, dopo aver visualizzato l’elenco delle app presenti sul dispositivo, premere sul pulsante situato in alto a destra.
Il pulsante può cambiare a seconda del tipo di smartphone, riportiamo di seguito qualche esempio per provare a facilitarle l'operazione:
• sui Samsung si chiama Altro;
• su OnePlus è un ingranaggio;
• su Galaxy S7 è indicato "Le applicazioni che possono venire visualizzate in alto";
• su OnePlus 2 si chiama "Spostamento su altre app".
Trattandosi di un'impostazione dello smartphone in uso, per ulteriore supporto si consiglia di cercare sui motori di ricerca, permessi overlay schermo, specificando il modello di smartphone utilizzato.
Nel caso in cui si è in possesso di un OTP display o OTP USB guasto e fuori garanzia (validità due anni dall'acquisto) con il certificato di Firma Remota valido è necessario procedere con l'acquisto di un dispositivo OTP senza certificato sul nostro sito
www.pec.it.
Ricevuto il dispositivo, in seguito all'acquisto, è necessario procedere con la sostituzione del vecchio con il nuovo OTP in possesso, attraverso il selfcare Firma Remota come indicato
qui.
In caso di smarrimento di nome utente o password di accesso al pannello consulta le guide di
recupero dati.
È necessario accertarsi di essere collegati correttamente a internet. Qualora la propria rete abbia un Proxy è necessario verificare la correttezza dei dati inseriti e la presenza di Firewall o server Proxy che bloccano la connessione verso i nostri server di Firma Remota. Prova ad utilizzare un altro computer con altra connessione.Per maggiori dettagli consulta la
guida di configurazione Proxy.
Descrizione: questo errore può essere causato da diversi fattori, risolvere seguendo le indicazioni di seguito fornite.
Soluzione:
- in fase di inserimento del codice OTP presta attenzione al tempo di validità: 20 minuti, trascorsi i quali è necessario attendere almeno 30 minuti affinché venga generato uno nuovo codice da poter utilizzare;
- verifica che l'app Aruba OTP sia stata configurata su un solo dispositivo (smartphone o tablet) per la stessa utenza di Firma Remota;
- nelle Impostazioni dello smartphone/tablet su cui è installata l'app Aruba OTP, verifica che Data, Ora e Fuso Orario siano impostati in automatico: iOS: impostazioni - generali- data ora - Android: impostazioni- sistema- data e ora;
- disabilitare la connessione wifi ed utilizzare la connessione Dati Mobili del dispositivo. Alcune connessioni wifi protette/aziendali possono creare problemi e il codice di attivazione non viene accettato;
- verifica che l'app Aruba OTP sia correttamente configurata, per maggiori informazioni consulta la procedura di configurazione.
Descrizione: questo errore può essere causato da diversi fattori, risolvere seguendo le indicazioni di seguito fornite.
Soluzione:
- in fase di inserimento del codice OTP presta attenzione al tempo di validità: 20 minuti, trascorsi i quali è necessario attendere almeno 30 minuti affinché venga generato uno nuovo codice da poter utilizzare;
- verifica che l'app Aruba OTP sia stata configurata su un solo dispositivo (smartphone o tablet) per la stessa utenza di Firma Remota.
- nelle Impostazioni dello smartphone/tablet su cui è installata l'app Aruba OTP, verifica che Data, Ora e Fuso Orario siano impostati in automatico: iOS: impostazioni - generali- data ora - Android: impostazioni- sistema- data e ora;
- disabilita la connessione wifi ed utilizza la connessione Dati Mobili del dispositivo. Alcune connessioni wifi protette/aziendali possono creare problemi e il codice di attivazione non viene accettato.
- verifica che l'app Aruba OTP sia correttamente configurata, per maggiori informazioni consulta la procedura di configurazione.
Ci possono essere diversi motivi per cui l'applicazione Aruba OTP non si apre. Ecco alcune possibili cause e soluzioni:
- Sistemi di sicurezza: se nel dispositivo non è presente un sistema di sicurezza (come impronta digitale, PIN, ecc.), all'apertura dell'app potrebbe apparire un messaggio che richiede di abilitare un meccanismo di protezione. In questo caso, è necessario attivare uno dei seguenti sistemi di protezione:
- Impronta digitale (Touch ID).
- Riconoscimento facciale (Face ID).
- Codice/PIN di sblocco.
- Overlay schermo: potrebbe esserci un'applicazione che sta sovrapponendo la propria finestra a quella dell'app Aruba OTP. Per risolvere, verifica se ci sono notifiche in bolla o modalità di schermo notturno attive e disattivale temporaneamente. Inoltre, disabilita la funzione Overlay schermo nelle impostazioni del tuo dispositivo.
- Impostazioni di data e ora: assicurati che la data, l'ora e il fuso orario siano impostati in automatico sul tuo dispositivo. Puoi controllare queste impostazioni in: iOS: Impostazioni > Generali > Data e ora - Android: Impostazioni > Sistema > Data e ora.
- Connessione internet: prova a disabilitare la connessione Wi-Fi e utilizzare i dati mobili, poiché alcune reti Wi-Fi protette possono causare problemi.
- Spazio in memoria: verifica di avere spazio sufficiente nella memoria dello smartphone in cui viene installata l'app.
Se il problema persiste, disinstalla e
reinstalla l'app.
Quando utilizzi il selfcare, potresti riscontrare degli errori nel recupero del tuo nome utente o della password se li hai smarriti, oppure durante le operazioni di sincronizzazione e sostituzione del dispositivo. Se non riesci a completare la procedura, apri una
richiesta di assistenza e allega lo
screenshot dell'errore visualizzato.