. Per maggiori dettagli su
, consulta la guida.
Come salvare in anagrafica PA presenti nell'Indice delle Pubbliche Amministrazioni (IPA)
Vedi la sezione
Ricerca nell’Indice delle Pubbliche Amministrazioni (IPA). Per ricercare una PA, digita un dato tra:
- codice Univoco Ufficio;
- denominazione cliente, cioè il nome completo Ente o PA;
- se ti occorre, vai su ˅ ed espandi il menu a tendina Seleziona filtro e scegli un filtro tra Nome ufficio, codice fiscale, Comune, sigla Provincia e Regione;
- dopo la scelta del filtro, digita il dato, per esempio Roma se hai scelto Comune, nel successivo campo bianco;
- usa Aggiungi filtri per inserirne altri, Annulla filtri per annullarli;
- vai su Ricerca per concludere.
Vedi l'
elenco delle Pubbliche Amministrazioni corrispondenti ai filtri impostati elencate in tabella.
Dopo che hai trovato la PA:
- se navighi il pannello da pc, vai su Seleziona nella colonna Azioni per salvarla;
- se ti colleghi da cellulare o tablet, vai sul menu a tre pallini ⋯ in corrispondenza della PA e dalle azioni che compaiono scegli Seleziona.
Come salvare in anagrafica PA non presenti nell'Indice delle Pubbliche Amministrazioni (IPA)
Su
Nuovo cliente:
- scegli la sezione Inserimento nuova PA cliente;
- digita il codice fiscale della PA;
- vai su Ricerca:
L'immagine si riferisce al menu Anagrafiche da pannello web:
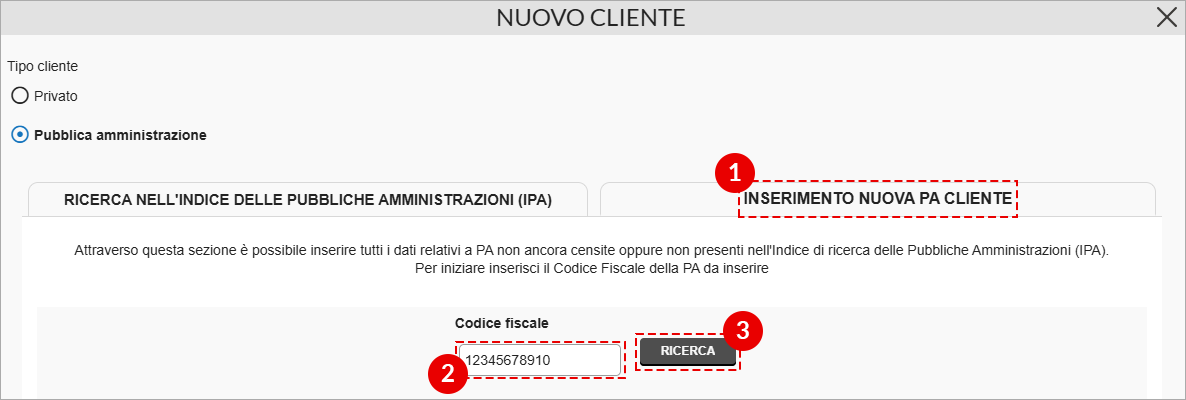
Se il
codice fiscale è censito nell'Indice delle Pubbliche Amministrazioni (IPA), vedi tutte le PA cui corrisponde in elenco. Per salvare in anagrafica una PA:
- se navighi il pannello da pc, vai su Seleziona nella colonna Azioni;
- se ti colleghi da cellulare o tablet, vai sul menu a tre pallini ⋯ in corrispondenza della PA e dalle azioni che compaiono scegli Seleziona.
Se il
codice fiscale non è censito nell'Indice delle Pubbliche Amministrazioni (IPA), inserisci manulmente i dati della PA.
Codice cliente
Campo opzionale, compilalo per attribuire al cliente un
codice univoco all'Ente o alla PA così da
cercarla facilmente quando crei una fattura.
Dati anagrafici, Dati fiscali e Sede fatturazione
- Su Denominazione digita il nome completo dell'ente o della PA;
- indica, se ti occorre, la partita IVA della PA. Il codice fiscale è precompilato con il dato che hai inserito per la ricerca;
- su Sede fatturazione inserisci la sede legale della PA.
Lingua copia cortesia pdf
Vai su
˅ ed espandi il menu a tendina, quindi scegli una lingua tra
italiano e
inglese per inviare:
Trovi il campo già compilato se hai selezionato una lingua nelle
opzioni pdf delle Impostazioni. Se non hai fatto nessuna scelta è
Italiano.
Riferimento destinatario e contatti
Su
Riferimento destinatario digita il
codice univoco ufficio della PA. Vedi il campo già compilato 999999 perché il codice fiscale della PA non è censito su IPA.
Su Contatti, inserisci, se vuoi,
un indirizzo email valido e funzionante e associalo al cliente selezionando la voce che ti mostriamo:
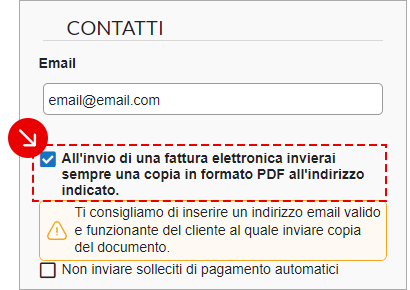
In questo modo, quando
invii una fattura elettronica a SdI, è inviata anche un'email al cliente, con la copia cortesia in formato .pdf della fattura. Se
hai acquistato il modulo incassi e pagamenti puoi anche
escludere un cliente dall'invio dei solleciti automatici di pagamento per rate in scadenza o scadute.
Compili se ti occorre anche i campi:
- casella PEC;
- telefono;
- Riferimento Amministrazione: usalo per inserire un eventuale riferimento ritenuto utile per il destinatario della fattura al fine di agevolare il trattamento automatico del documento da parte di chi lo riceve. In genere è richiesta la compilazione soltanto da parte di alcuni enti pubblici, come l'INPS.
Dati aggiuntivi
Se compili il menu
Dati aggiuntivi (
metodo di pagamento, condizioni di pagamento e banca), trovi già compilati i
Dati pagamento in tutte le fatture che invii a questo cliente. Puoi cambiarli mentre crei la fattura.
Se
hai acquistato il modulo documenti, hai anche il menu
Sede spedizione, che occorre per la
creazione dei DDT. Consulta questa guida
per compilarlo.
Vai su
Salva in fondo alla schermata per concludere.