Per
importare massivamente
clienti,
autenticarsi sul pannello e selezionare il menu a tendina
Anagrafiche > Clienti dall'elenco delle voci visibili a sinistra
(per
approfondimenti consultare la guida dedicata).
Cliccare sul pulsante
Importa clienti in alto a destra:
.aspx)
Con
Seleziona File caricare da locale il file CSV, XLS o XLSX con l'elenco dei clienti (privati e/o PA) da importare sul pannello. Il file deve essere compilato secondo le logiche usate dal sistema (si può scaricare e modificare un file excel di esempio da
Scarica file di esempio):
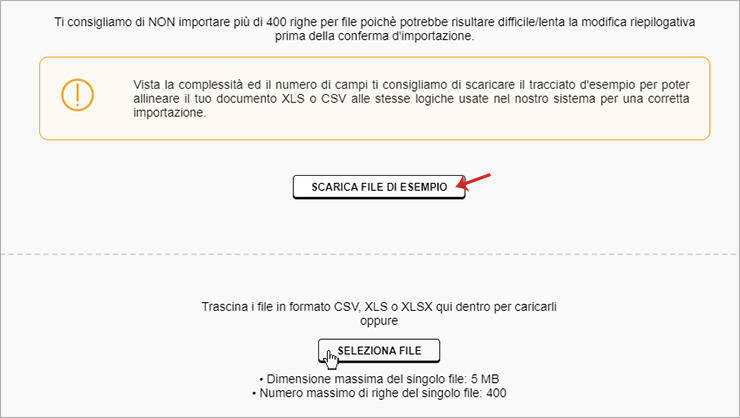
Alla schermata
Associa campi file indicare la corrispondenza tra i campi presenti all'interno del software per la gestione delle anagrafiche prodotti e servizi (a sinistra) e i nomi delle colonne presenti nel file caricato (a destra). Per variare una singola voce utilizzare l’apposito menu a tendina.
Di seguito i
campi obbligatori da compilare affinché l'importazione vada a buon fine:
- Tipo Cliente: Privato o Pubblica Amministrazione.
- Indirizzo telematico (Codice SDI o PEC): questo campo racchiude i dati di codice destinatario, codice univoco ufficio e pec destinatario.
- ID Paese e Partita Iva oppure Codice fiscale: selezionare l'ID del paese dal menu a tendina in base al paese di residenza del cliente da importare; in base al paese scelto devono essere valorizzati i campi Partita Iva e/o Codice fiscale.
- Denominazione oppure Nome e Cognome: si escludono a vicenda, ovvero il campo Denominazione deve essere necessariamente valorizzato se non lo è Nome e Cognome e viceversa.
- Indirizzo: indirizzo del cliente da importare.
- CAP: CAP del cliente da importare.
- Comune: comune del cliente da importare.
- Nazione: selezionare dal menu a tendina la nazione della sede del cliente da importare.
Cliccare su
Prosegui in fondo alla schermata (il pulsante è visibile scorrendo il menu) per continuare:
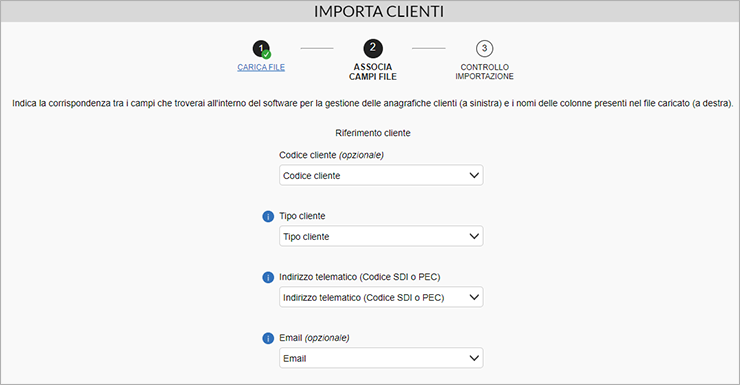
Si visualizza un resoconto dei dati importati:
- se il file importato non è corretto, si può modificare e correggere gli errori dei campi obbligatori e facoltativi cliccando su Azioni > Modifica;
- la colonna Importabile indica se un cliente riportato nel file presenta errori nei campi obbligatori, sono evidenziati da una X rossa. Se non si correggono questi clienti saranno esclusi dall'importazione;
- la colonna Altri errori indica se un cliente riportato nel file presenta errori nei campi opzionali. In questo caso, se non si correggono, saranno i soli campi opzionali ad essere esclusi dall'importazione.
Cliccare su
Continua a importare X elementi, visibile scorrendo la schermata, per concludere l’operazione:
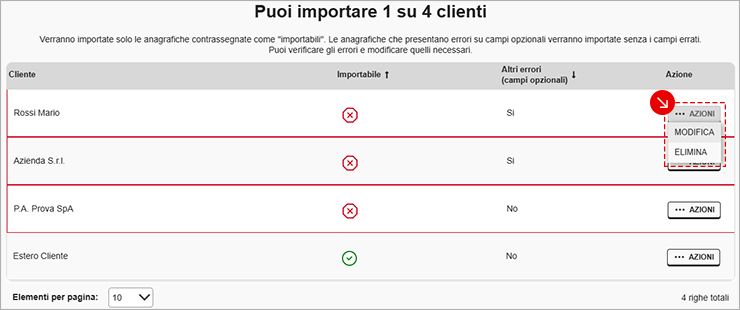
Se non sono stati corretti gli errori, il sistema segnala il numero dei clienti che non saranno importati e invita a correggerli, cliccare su
Prosegui per continuare.
I
clienti sono automaticamente aggiunti tra quelli censiti in anagrafica ed è possibile ricercarli velocemente e inserirli in fattura durante la creazione del documento.
Se l'importazione non va a buon fine si visualizza un messaggio indicante l'errore. In caso di Ko modificare le righe errate del file ed effettuare un nuovo upload.