Guida valida perfattura elettronica e fattura cartacea con incassi e pagamenti
Informazioni preliminari
Leggi la guida se hai acquistato il modulo incassi e pagamenti. In questo modo
gestisci l'incasso delle
rate delle fatture elettroniche e cartacee (massimo 60)
successive al 01/01/2020.
Lo
stato di incasso di una fattura inviata dipende dallo
stato di incasso delle singole rate.
Puoi fare questa operazione solo se navighi il pannello da pc. Se ti colleghi da cellulare o tablet non hai il pulsante + Aggiungi rata.
Come aggiungere una rata su fatture in stato Non gestita
Entra nel
pannello di Fatturazione, quindi vai su
Fatture inviate. Per maggiori dettagli su
come vedere il menu, consulta la guida.
Premi su una fattura inviata in elenco. Vedi l'anteprima, vai su
Incassi.
Se lo stato di incasso dell'intera fattura è
Non gestita, non ha rate di incasso associate, ma puoi crearle, vai su
+Aggiungi rate:
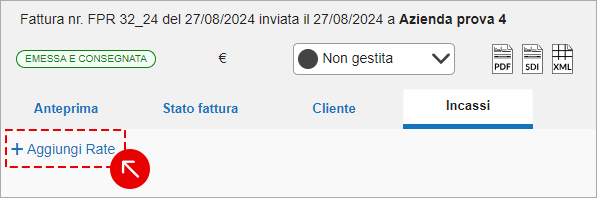
Vedi la finestra
Creazione automatica rate, digita l'Importo dovuto per la rata, quindi su
Modalità di pagamento vai su
˅ per espandere il menu a tendina e scegli un metodo tra quelli che hai salvato in anagrafica. Premi
Salva per concludere.
La rata è aggiunta in elenco e lo stato di incasso dell'intera fattura cambia e passa su Non incassata o Scaduta a seconda della data di scadenza. Compare in tutte l'
icona matita a fianco di
Data scadenza:
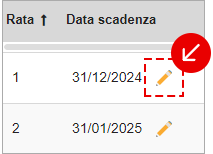
Se passi con il mouse sull'icona leggi l'
importo e la scadenza originarie della rata. Inoltre, hai il pulsante
Ripristina rate originarie. Se fai il ripristino, perdi tutte le operazioni che hai eseguito sulle rate come registrazione incassi, operazioni svolte su prima nota ed eventuale riconciliazione bancaria.