Guida valida per Fatturazione Elettronica e Fatturazione Elettronica Solo Ricezione
Cosa ti serve
Per attivare la verifica in 2 passaggi e configurare l’app Aruba OTP usa
simultaneamente due dispositivi diversi:
- un computer o un secondo smartphone/tablet per accedere al pannello di Fatturazione Elettronica;
- lo smartphone o il tablet con l’app Aruba OTP.
Prima di configurare l'app Aruba OTP, assicurati che sulle
Impostazioni dello smartphone o del tablet che utilizzerai,
data e ora siano impostate in
modalità automatica.
Come configurare Aruba OTP
Segui i passaggi nell'ordine indicato su questa guida, alternando le operazioni tra il pannello di Fatturazione e l'app Aruba OTP.
1. Pannello Fatturazione Elettronica
Entra nel
pannello di Fatturazione o
apri l'app mobile, quindi vai su
Impostazioni > Account e Sicurezza. Per maggiori dettagli su
come vedere il menu, consulta la guida.
Segui questi passaggi:
- su Account e Sicurezza vai su Attiva verifica in 2 passaggi;
- si apre la finestra Attiva verifica in 2 passaggi. Su Verifica identità digita il codice OTP che ti inviamo via SMS al numero di cellulare che leggi parzialmente in schermata (prime 6 cifre). Segui questa guida per cambiare il numero di cellulare su cui ricevere l'SMS.
- se non ricevi l'SMS puoi chiederne uno nuovo con Invia di nuovo. Dopo l'inserimento di 3 codici OTP errati consecutivi il pulsante Verifica si disabilita, attendi 60 secondi prima di riprovare.
- Vai su Verifica per continuare:
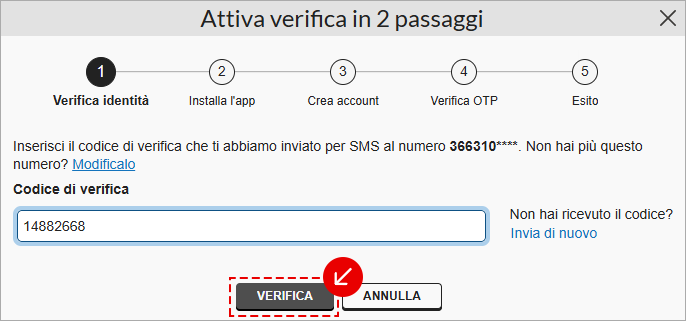
- su Installa l'app vai su Prosegui;
- su Crea account è presente il codice di attivazione da inserire nell’app Aruba OTP;
- mantieni aperta la pagina del pannello e prosegui con l'installazione e la configurazione dell'app su smartphone o tablet, come indicato al punto 2.
Puoi fare le stesse operazioni dall'app di Fatturazione Elettronica usando lo stesso percorso.
2. App Aruba OTP - smartphone/tablet
Segui questi passaggi:
a. Impostazioni smartphone o tablet
Sulle
Impostazioni dello smartphone o del tablet, verifica che
data e
ora siano impostate in
modo automatico.
b. App Aruba OTP
Controlla se l'app Aruba OTP è già installata, se non lo è
scaricala gratuitamente da
Play Store o
App Store.
c. Attiva nuovo account OTP
- apri l’app Aruba OTP;
- vai su Attiva account OTP se è il primo account che aggiungi sull'app, oppure vai sull'icona + in basso a destra;
- premi l’icona QrCode a destra del Codice di attivazione e con la fotocamera scansiona il QrCode che vedi nel pannello di Fatturazione Elettronica nella schermata che hai lasciato aperta sul computer o su un secondo smartphone/tablet, oppure inserisci manualmente il codice di attivazione numerico digitando nell’app tutti i numeri riportati nella schermata del pannello:
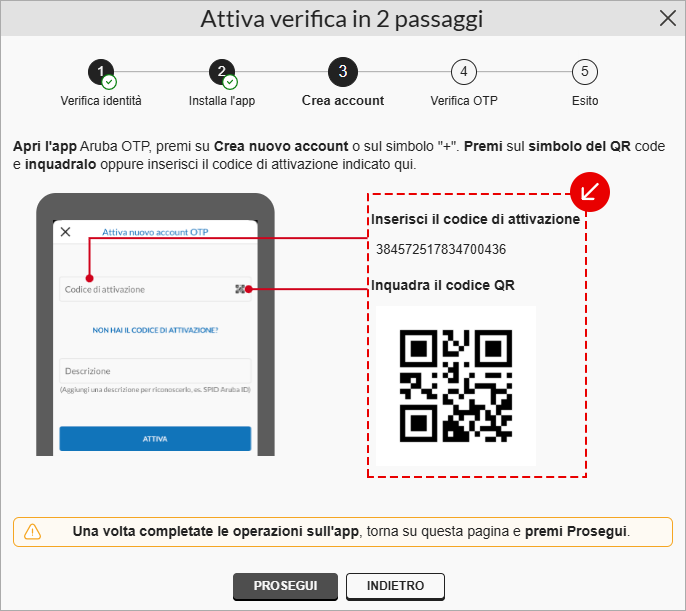
- nella finestra dell'app digita una descrizione, per esempio il tuo username di Fatturazione Elettronica, e premi Attiva;
- dopo aver creato l'account, lo vedi nella schermata I miei account dell'app con i codici OTP generati automaticamente ogni 30 secondi.
Se dopo aver inserito il codice, ottieni l'errore codice di attivazione errato o codice di attivazione scaduto, attendi 30 minuti e ripeti l'operazione utilizzando la connessione dati del tuo smartphone o tablet e disattivando eventuali reti Wi-Fi private.
3. Pannello Fatturazione Elettronica
Segui questi passaggi:
- torna alla pagina aperta sul computer o sul secondo smartphone/tablet e vai su Prosegui;
- nella pagina Verifica OTP, trascrivi il codice generato nell'app Aruba OTP. Il codice è valido per 30 secondi, se sta per scadere attendi che ne venga generato uno nuovo;
- vai su Verifica OTP per concludere:
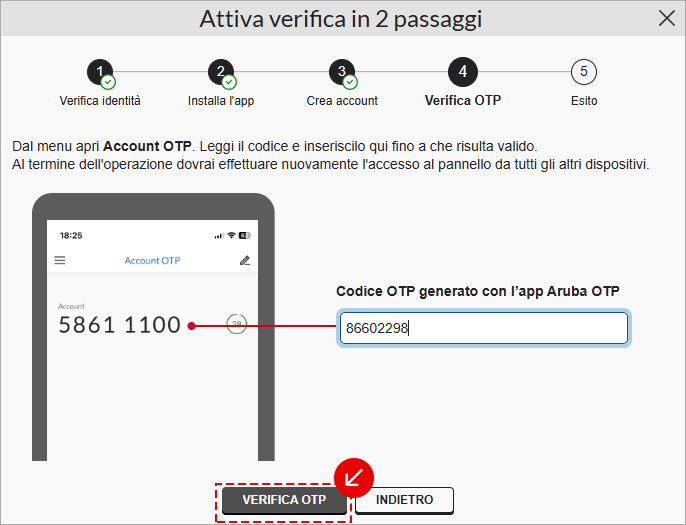
Puoi fare le stesse operazioni dall'app di Fatturazione Elettronica usando lo stesso percorso.
Cosa comporta attivare la verifica in 2 passaggi
Accesso al pannello
Oltre a inserire
username e
password, è richiesto il
codice OTP generato con l’app Aruba OTP.
Supervisore360 o utente Premium
L'utente
Supervisore360 o l'
utente premium che hai delegato a usare il tuo pannello
dovranno attivare la verifica in 2 passaggi per accedere al tuo pannello. Vedranno che hai attivato la verifica in 2 passaggi dall'icona
spunta blu in corrispondenza della tua partita IVA:

e quando andranno su
Accedi, un messaggio gli indicherà di
attivare la verifica in 2 passaggi sul loro pannello Supervisore360, se non lo hanno ancora fatto.
Utenti aggiuntivi
L'
utente aggiuntivo che hai delegato a usare il tuo pannello: