Guida valida per Fatturazione Elettronica e Fatturazione Elettronica Solo Ricezione
Quali permessi puoi assegnare agli utenti aggiuntivi
Lettura: abiliti l'utente nella
ricerca e visualizzazione di documenti presenti nel pannello.
Se disabiliti il permesso di lettura per il servizio di Fatturazione Elettronica, non potrai concedere nessun permesso all'utente aggiuntivo, compresi quelli per i moduli aggiuntivi.
Creazione/modifica: abiliti l'utente alle funzioni di
modifica dati, creazione fatture, sezione bozze ecc.
Modifica banche: abiliti l'utente a
creare nuove banche o
modificare l'IBAN delle banche salvate sul pannello. Se
non hai concesso i permessi di
lettura e creazione/modifica non puoi assegnare questo permesso.
Invio a SdI:
abiliti l'utente alle funzioni di
invio delle sole
fatture e comunicazioni finanziarie a SdI. Non puoi assegnare questo permesso per i moduli incassi e pagamenti e documenti.
Configurazione: abiliti l'utente alle funzioni di modifica delle configurazioni di sistema.
Se usi
Fatturazione Elettronica e hai acquistato
Incassi e pagamenti,
Ordini elettronici e
Documenti, puoi assegnare permessi anche per l'utilizzo dei moduli.
Crea un utente aggiuntivo
Entra nel
pannello di Fatturazione o
apri l'app mobile, quindi vai su
Impostazioni > Collaborazioni. Per maggiori dettagli su
come vedere il menu, consulta la guida.
Vai su
Utenti aggiuntivi e scegli
Crea utente. Se hai già creati altri utenti, il pulsante è a destra, l'immagine si riferisce al menu Dati utente da pannello web:
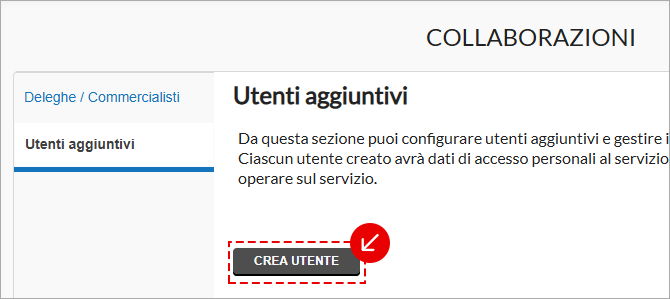
Se hai esaurito gli utenti da creare quando vai su
Crea utente sei collegato alla pagina del carrello da cui
acquistarne altri.
Su
Crea utente aggiuntivo:
- indica lo username che l'utente aggiuntivo userà per accedere al pannello. Lo scegli tu, deve avere almeno 8 caratteri alfanumerici;
- digita l'email su cui l'utente aggiuntivo riceverà comunicazioni sul servizio e una password temporanea da cambiare al primo accesso al pannello;
- conferma l'autorizzazione rilasciata all'utente;
- concedi i permessi secondo le specifiche che ti abbiamo indicato;
- vai su Crea utente per continuare. Conferma l'operazione con il codice OTP come ti spieghiamo nella sezione successiva.
Conferma la creazione con codice OTP
Crea l'utente e salva come ti abbiamo indicato nella prima sezione di questa guida. Ora valida l'operazione:
Hai attivato la verifica in 2 passaggi (2FA)
- Apri l'app Aruba OTP nel cellulare o tablet;
- trascrivi nella finestra Verifica il codice OTP generato nell'app. Il codice è valido per 30 secondi, se sta per scadere attendi che ne venga generato uno nuovo;
- vai su Verifica per concludere.
Se non puoi usare l'app Aruba OTP premi sulla voce
Richiedi un SMS:
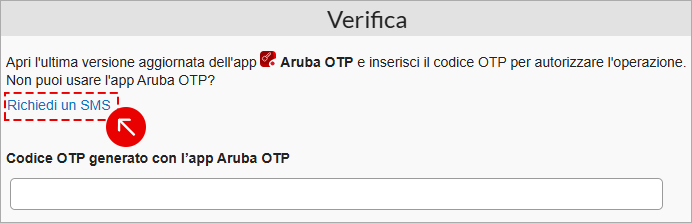
In questo modo
ricevi il codice OTP sul numero di telefono che hai salvato sul pannello. Se hai cambiato numero
modificalo anche nel pannello prima di continuare.
Non hai attivato la verifica in 2 passaggi (2FA)
- Trascrivi nella finestra Verifica il codice OTP che ricevi via SMS al numero che hai salvato sul pannello. Il messaggio ha mittente Aruba;
- se non ricevi l'SMS puoi chiederne uno nuovo dopo 60 secondi con Invia di nuovo. Durante i 60 secondi il pulsante sarà disabilitato;
- vai su Verifica per concludere.
Nella finestra leggi le prime 6 cifre del numero di cellulare salvato sul pannello, se non puoi usarlo, segui questa guida
per cambiarlo.