Informazioni utili
Il formato di firma PAdES è applicabile ai soli file .PDF - .doc - .docx - .xls - .xlsx (supporto a MS Word w MS Excel versione 2007 o superiore). La firma PAdES - Invisibile consente di evitare l'inserimento dell'appearance (campo firma visibile) all'interno delle pagine del documento firmato.
Firmare un PDF con firma Invisibile
Per firmare digitalmente uno o più file in formato .PDF in formato PAdES - Firma Invisibile o una intera cartella con Aruba Sign:
- trascina o seleziona uno o più documenti o una intera cartella come indicato qui;
- il singolo documento caricato è visibile su Documenti da firmare;
- dal menu a tendina seleziona il formato Firma Pdf (PAdES) e rimuovi il flag su Firma Grafica;
- oltre alla firma digitale, puoi apporre al file una marca temporale.
Se hai la Firma Remota con Marca Temporale incorporata:
Se hai la Firma Remota e il servizio di Marca Temporale acquistati separatamente:
- dalla finestra Documenti firmati puoi rinominare eventuali file prima di apporre la firma;
- da Cambia cartella verifica che il percorso utilizzato per salvare i file firmati sia quello desiderato, o selezionane uno nuovo utilizzando il pulsante indicato;
- clicca su Prosegui e firma:
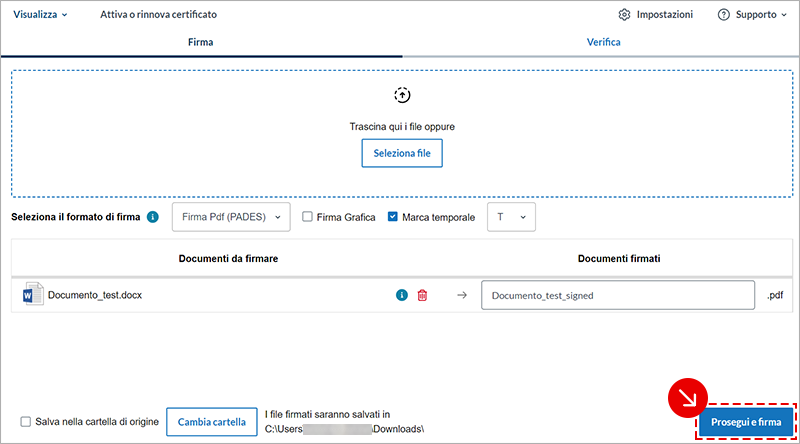
Nella schermata successiva
Completa la firma documento:
- seleziona il tipo di firma: Firma remota;
- inserisci il Nome utente e Password del tuo account di Firma Remota e poi vai su Prosegui:
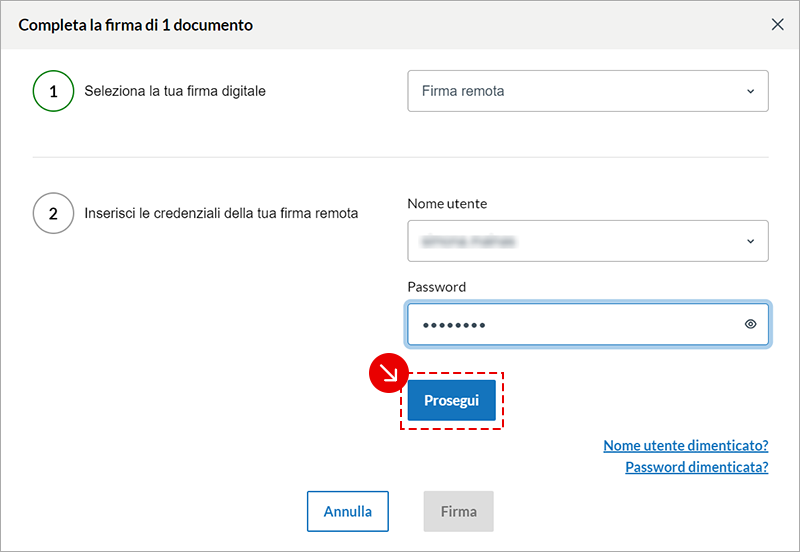
- inserisci un codice OTP generato con un dispositivo di Firma Remota;
- su Cambia Utente è possibile scegliere di firmare con altro account di Firma Remota;
- vai su Firma per concludere:
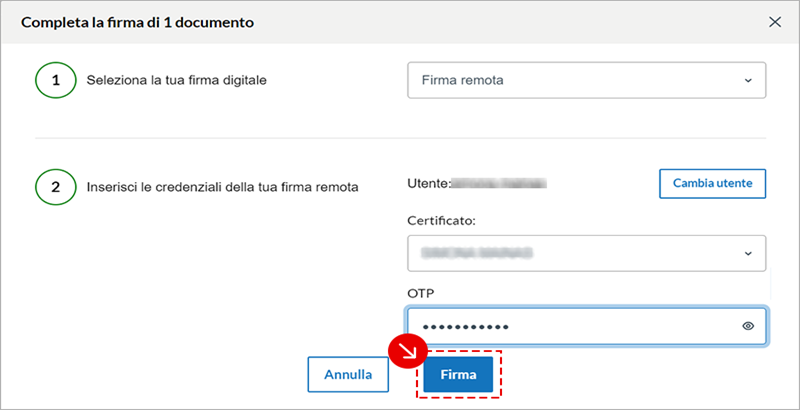
Al termine dell'operazione visualizzi la corretta firma del file. Il documento firmato viene salvato nella cartella indicata durante il processo, aggiungendo al
nome originale l'estensione signed.pdf.