Firmare un PDF con firma grafica
Apri il software Aruba Sign e
carica uno o più documenti o una cartella. Compare la schermata
Firma e i documenti caricati sono visibili sotto la sezione
Documenti da firmare:
- su Seleziona il formato di firma scegli Firma PdF (PAdES) e tieni la spunta su Firma Grafica;
- oltre alla firma digitale, puoi apporre al file una marca temporale.
Se hai la Firma Remota con Marca Temporale incorporata:
- puoi attivare e disattivare la marcatura nel selfcare come indicato nella guida dedicata;
- la marcatura ha solo il formato LT.
Se hai la Firma Remota e il servizio di Marca Temporale acquistati separatamente:
- su Aruba Sign configura l'account di Marca Temporale come indicato nella guida dedicata;
- durante la firma del documento seleziona il flag dedicato all'apposizione della marca temporale;
- per la marcatura puoi scegliere il formato T o LT e, in caso di firma Cades, anche TSD (maggiori dettagli nella guida dedicata).
- dalla finestra Documenti firmati puoi rinominare eventuali file prima di apporre la firma:

In fondo alla schermata è visibile il percorso della
cartella del proprio computer su cui sarà salvato il documento firmato. Se vuoi modificare, scegliere
Cambia Cartella e selezionare una nuova cartella. Clicca su
Prosegui e Firma per continuare.
Indicare la posizione del documento in cui vuoi apporre la firma
Nella schermata successiva definisci la posizione del documento in cui vuoi apporre la Firma Remota. Basta passare con il mouse sopra il documento, e visualizzi l'icona di Aruba Sign.
Clicca nella posizione del foglio dove vuoi apporre la firma, ad esempio a sinistra come da immagine sottostante:
- su Immagine, seleziona No per non rendere visibile una immagine nella firma. Si può cambiare l'immagine mostrata di default dal software con il tasto Modifica. La nuova immagine caricata è ridimensionata in scala rispetto alle dimensioni dell'area del documento;
- su Data, Luogo e Motivo, scegliere No se non vuoi che i campi compaiano nella firma;
- se mantieni Sì su Preserva PDF/A la firma grafica è apposta preservando il formato;
- se i documenti da firmare sono più di uno, il sistema ti chiede se vuoi applicare la firma a tutti:
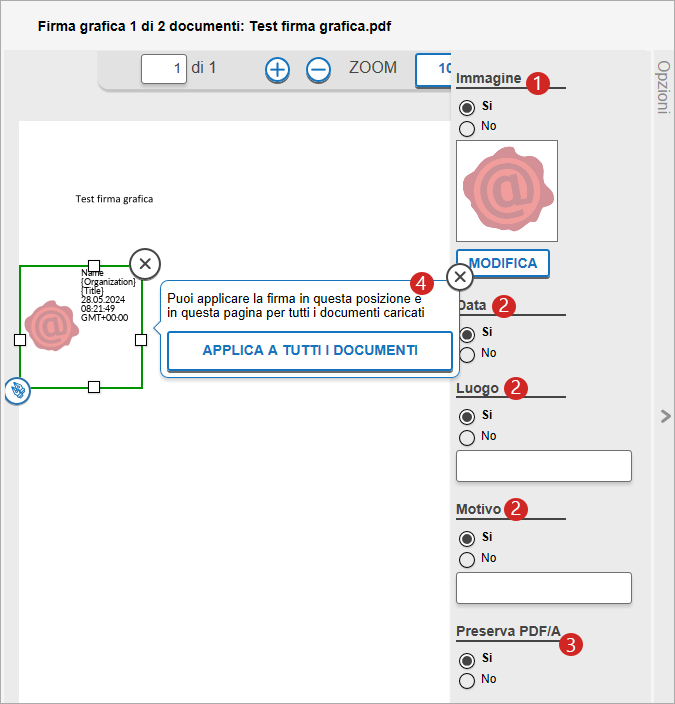
Alla schermata
Completa la firma del documento:
- seleziona o modifica il tipo di firma;
Se non ci sono dispositivi di Firma collegati al computer, il sistema lo indica. Scegliere Firma Remota per terminare la firma del documento.
- inserisci il Nome utente e Password del tuo account di Firma Remota;
- inserisci il codice OTP generato con un dispositivo di Firma Remota, (per le modalità consulta questa guida);
- su Cambia Utente è possibile scegliere di firmare con altro account di Firma Remota;
- clicca su Firma per concludere.
Al termine dell'operazione visualizzi una schermata che notifica la corretta firma del file. Clicca su
Chiudi per concludere. Il documento firmato è salvato nella cartella indicata nella prima schermata, aggiungendo al
nome originale l'estensione signed.pdf.