L’
area di lavoro è un'area dove
raggruppare documenti appartenenti a uno o più PdA.
Riuniti gli elementi desiderati è possibile scaricarli in locale per consultarli. Di seguito il dettaglio delle procedure:
Per aggiungere tutti i documenti contenuti in un PdA all’area di lavoro, è possibile procedere in due modi:
- autenticarsi sul pannello;
- in home page cliccare sul nome del proprio archivio in corrispondenza della ragione sociale dell’acquirente del servizio, come da immagine esemplificativa sottostante:
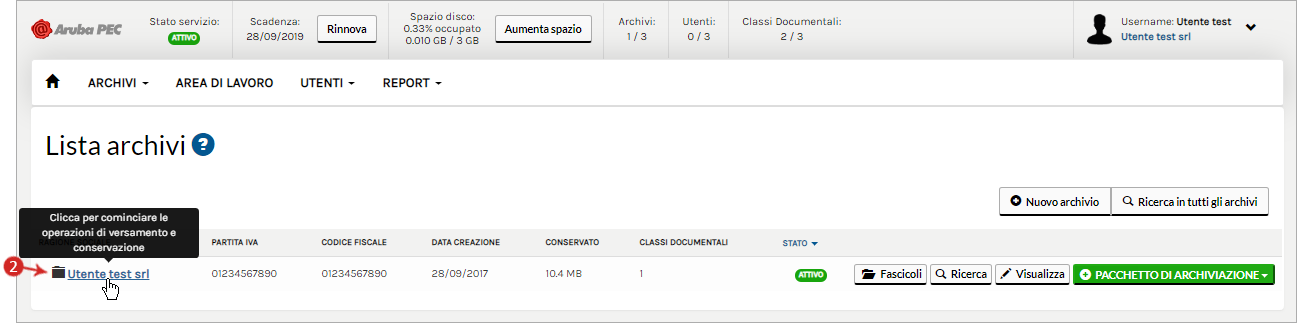
- alla pagina Contenuto Archivio xxx inserire il flag in corrispondenza del PdA desiderato, quindi selezionare il pulsante Aggiungi Selezionati all’Area di Lavoro;
- in alternativa, cliccare su + Area di Lavoro in corrispondenza del PdA desiderato, senza inserire il flag in corrispondenza del PdA:
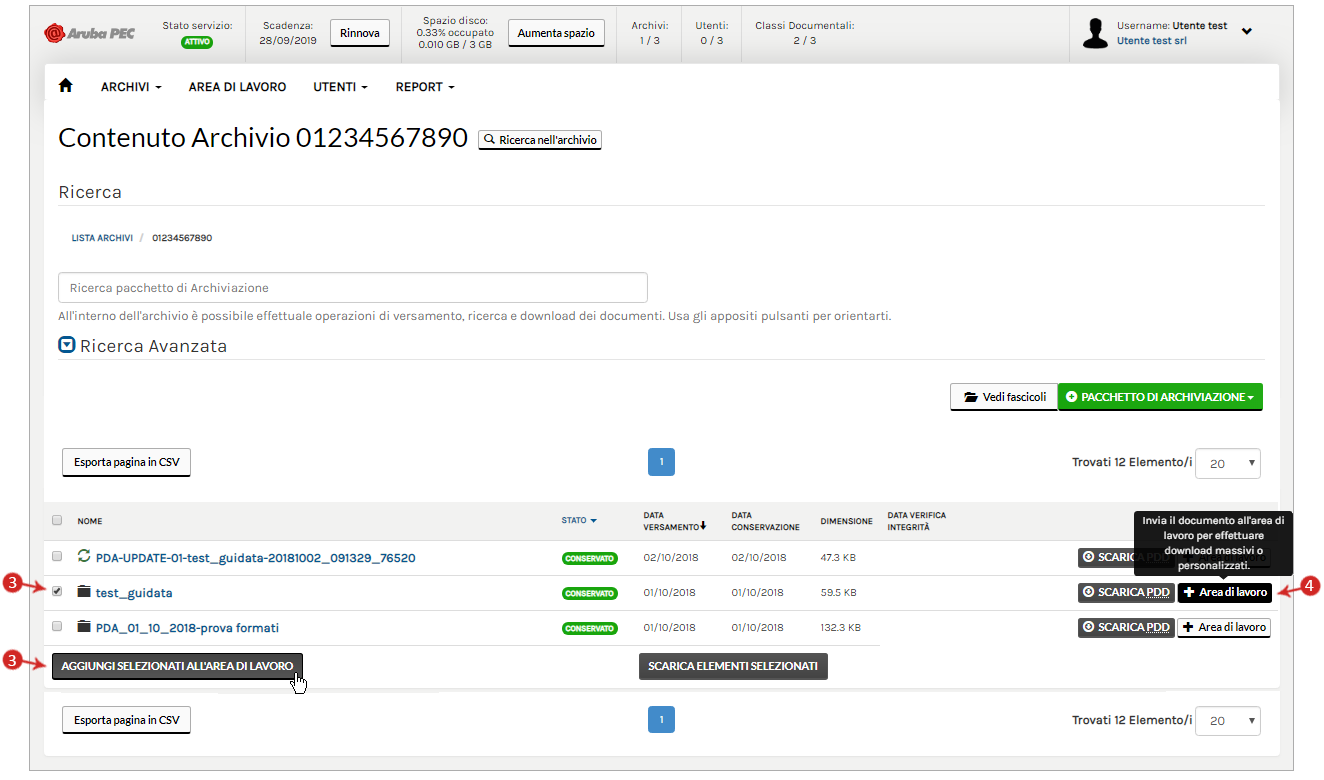
In entrambi i casi si visualizza un
messaggio di conferma.
Per
aggiungere un singolo file di un pacchetto di archiviazione all’area di lavoro:
- autenticarsi sul pannello;
- in home page cliccare sul nome del proprio archivio in corrispondenza della ragione sociale dell’acquirente del servizio, come da immagine esemplificativa sottostante:
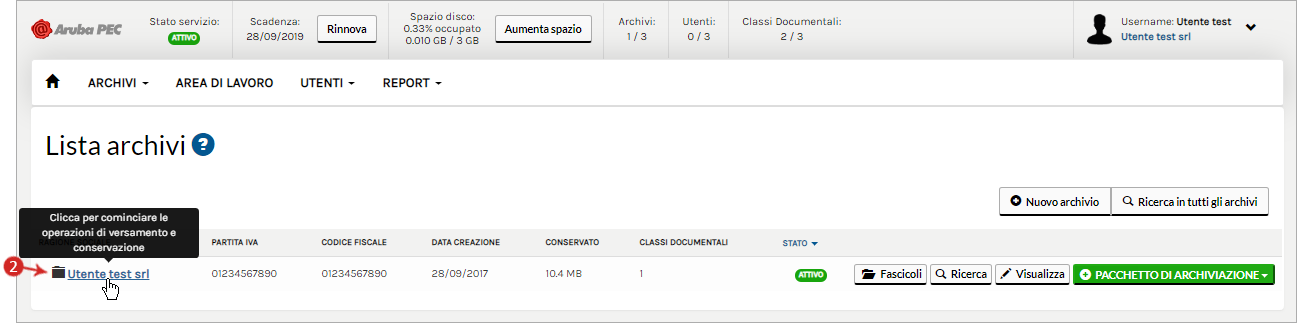
- alla pagina Contenuto Archivio xxx cliccare sul nome del pacchetto di archiviazione, che si vuole aggiungere all’area di lavoro:
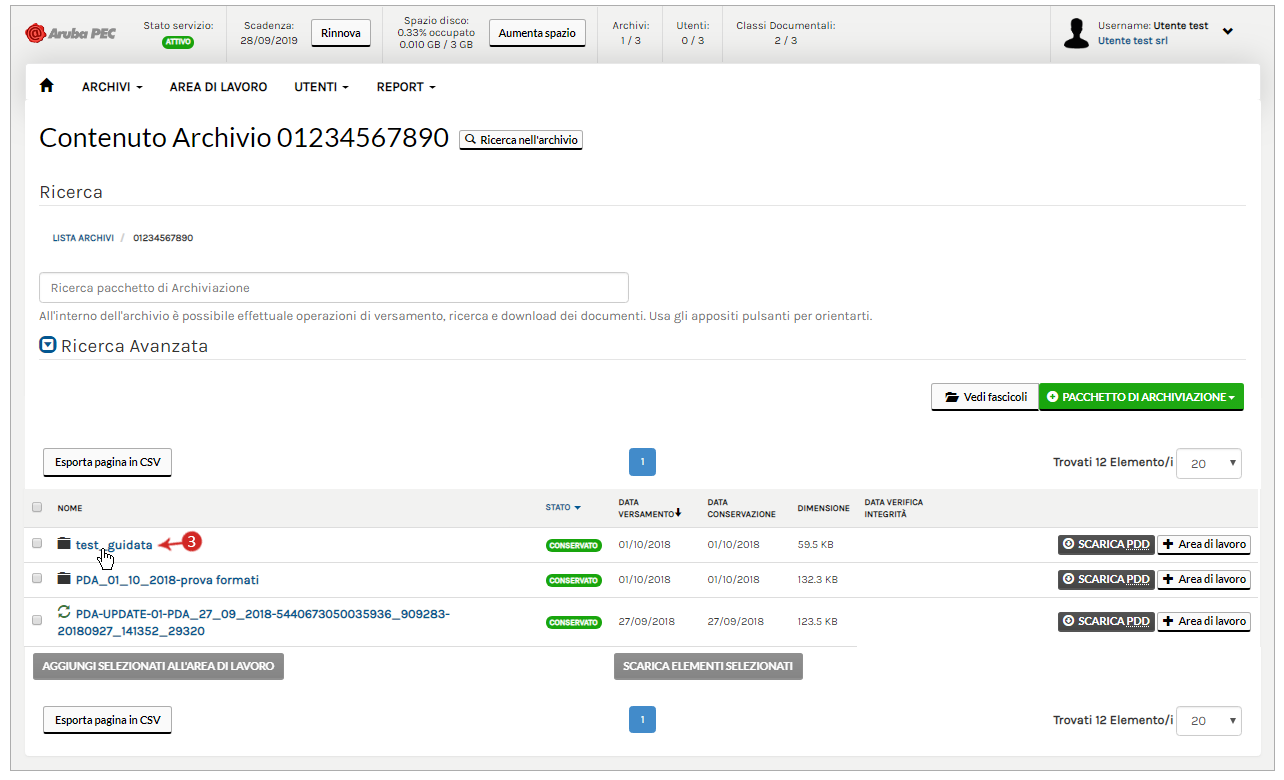
- si visualizza l’IpdV e i relativi documenti contenuti in quello specifico pacchetto. Per aggiungerli all’area di lavoro, aggiungere il flag in corrispondenza del file desiderato quindi cliccare su Aggiungi selezionati all'area di lavoro;
- in alternativa, cliccare su + Area di Lavoro in corrispondenza del file desiderato senza inserire il flag in corrispondenza del nome dello stesso:
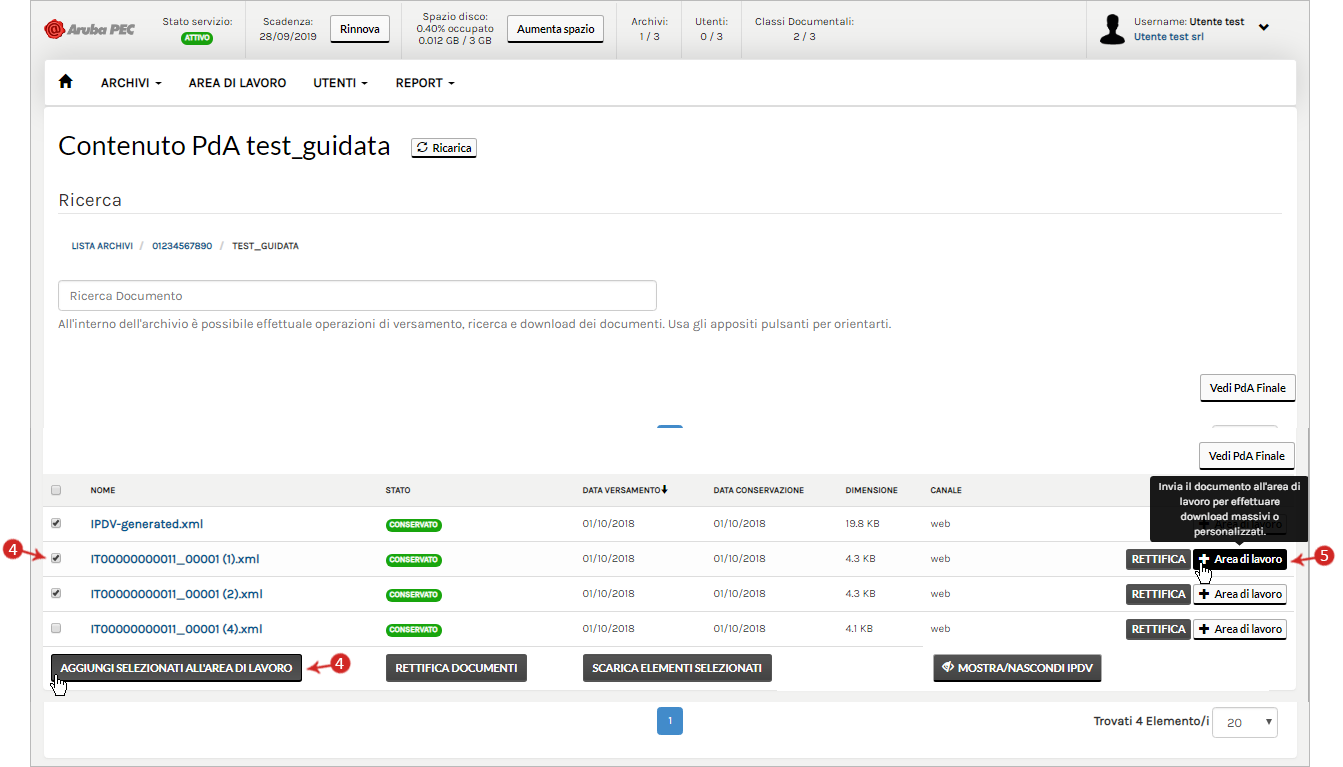
In entrambi i casi si visualizza un
messaggio di conferma.
Una volta inseriti gli elementi desiderati nell’area di lavoro è possibile
selezionarli tutti o alcuni,
scaricarli su locale o
rimuoverli dall'area stessa. Per procedere:
- autenticarsi sul pannello;
- selezionare Area di lavoro dal menu in alto al centro:
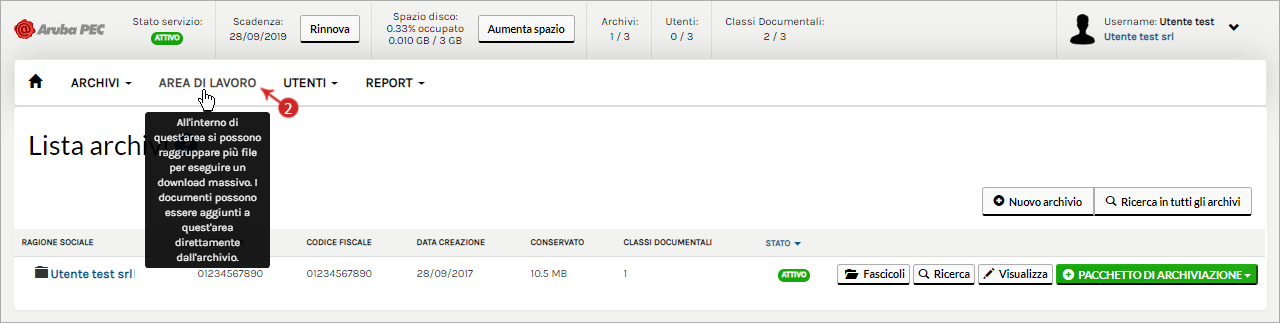
Si visualizza il contenuto dell'area di lavoro (elenco dei documenti selezionati in precedenza), da cui è possibile:
- scaricare tutti i documenti raggruppati nell’area di Lavoro cliccando su Scarica tutta l’area di lavoro;
- scaricare elementi selezionati inserendo il flag in corrispondenza del file desiderato;
- rimuovere documenti inseriti nell’area di lavoro, tramite appositi pulsanti (scegliendo il pulsante Rimuovi in corrispondenza di un singolo documento non è necessario preselezionarlo);
- rimuovere tutti i documenti contenuti nell’area da Pulisci area di lavoro:
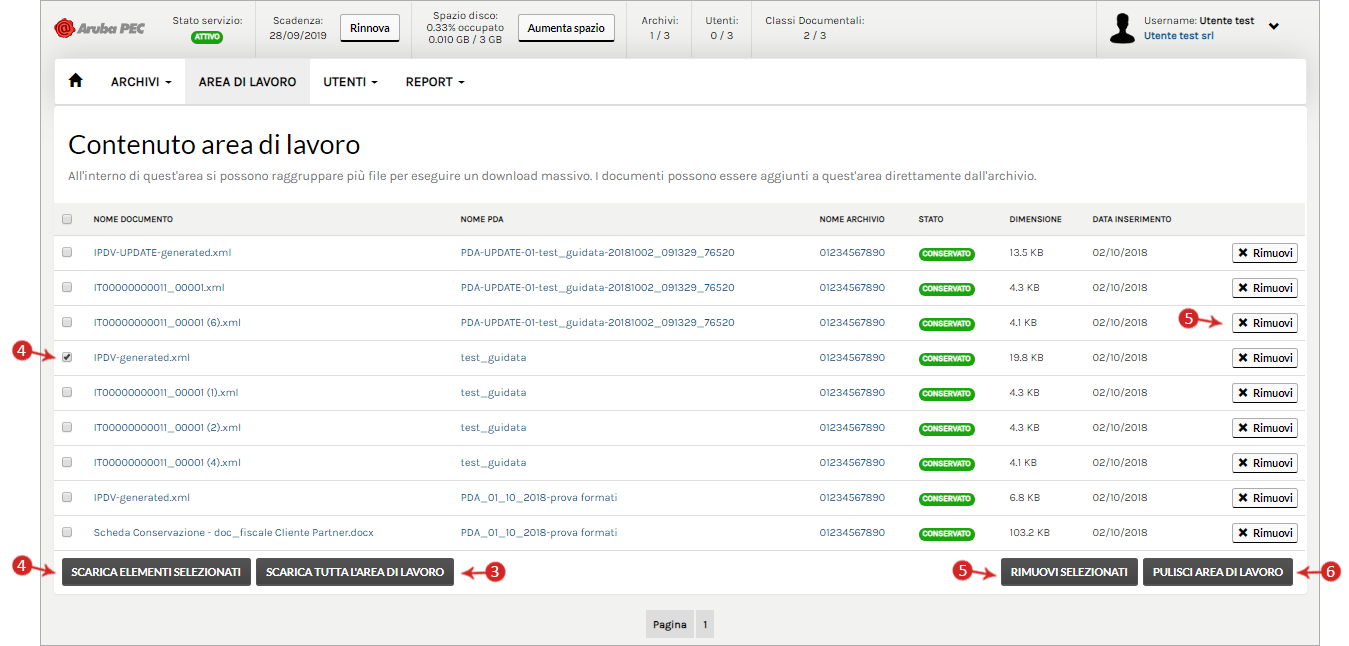
Si ricorda che l'accesso al pannello di Conservazione è inibito e l'utenza bloccata:
- in caso di inserimento di una password errata per un numero eccessivo di volte consecutive. Si consiglia di eseguire un reset password in caso di smarrimento per evitare il blocco dell'account;
- se non si modifica la password di accesso ogni 6 mesi. Si consiglia di cambiarla prima della scadenza.