Informazioni utili
Il formato di firma PAdES è applicabile ai soli file .PDF, .doc, .docx, .xls, .xlsx (supporto a MS Word w MS Excel versione 2007 o superiore).
La Firma PAdES - Firma Grafica ti permette di scegliere la posizione e la dimensione del campo che ospita la Firma Digitale.
Firmare un PDF con firma grafica
Per firmare digitalmente uno o più file in formato .PDF in formato PAdES - Firma Grafica o una intera cartella con Aruba Sign:
- trascina o seleziona uno o più documenti o una intera cartella come indicato qui;
- i documenti caricati sono visibili in Documenti da firmare;
- nel menu a tendina Seleziona il formato di firma scegli Firma Pdf (PAdES) per firmare il file in formato .PDF e lascia il flag su Firma Grafica;
- oltre alla firma digitale, puoi apporre al file una marca temporale.
Se hai la Firma Remota con Marca Temporale incorporata:
Se hai la Firma Remota e il servizio di Marca Temporale acquistati separatamente:
- dalla finestra Documenti firmati puoi rinominare il file prima di apporre la firma;
- da Cambia cartella verifica che il percorso utilizzato per salvare il file firmato sia quello desiderato, o selezionane uno nuovo utilizzando il pulsante indicato;
- vai su Prosegui e firma per continuare:
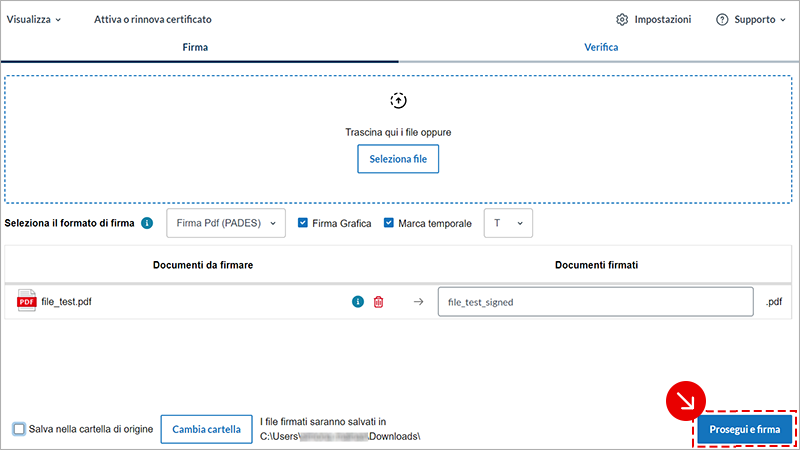
Alla schermata successiva:
- seleziona l'area della pagina in cui apporre la firma;
- è possibile visualizzare tutti i documenti o solo quelli firmati;
- attraverso la finestra Opzioni sulla destra, è possibile caricare da locale, attraverso Carica, una img in formato .gif/.jpg/.png da sostituire a quella presente di default per il timbro. L'immagine caricata è ridimensionata in scala rispetto alle dimensioni dell'area selezionata;
- attivando la funzione Preserva trasparenza, la firma grafica viene applicata mantenendo intatto il formato originale;
- vai su Successivo:
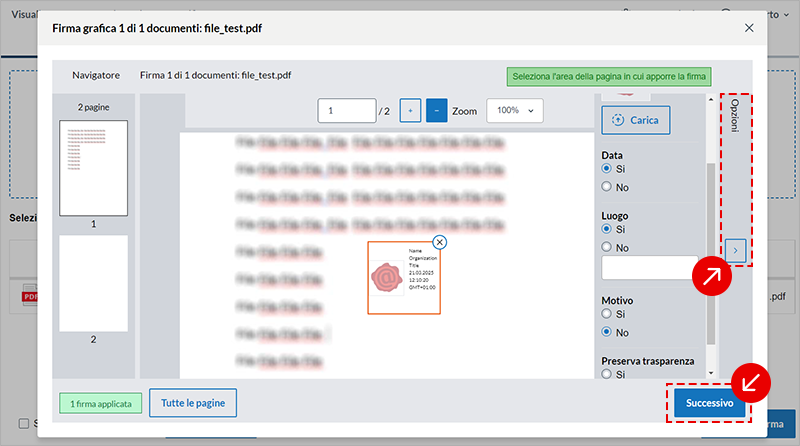
Nella schermata successiva
Completa la firma documento:
- seleziona il tipo di firma: Firma remota;
- inserisci il Nome utente e Password del tuo account di Firma Remota e poi su Prosegui:
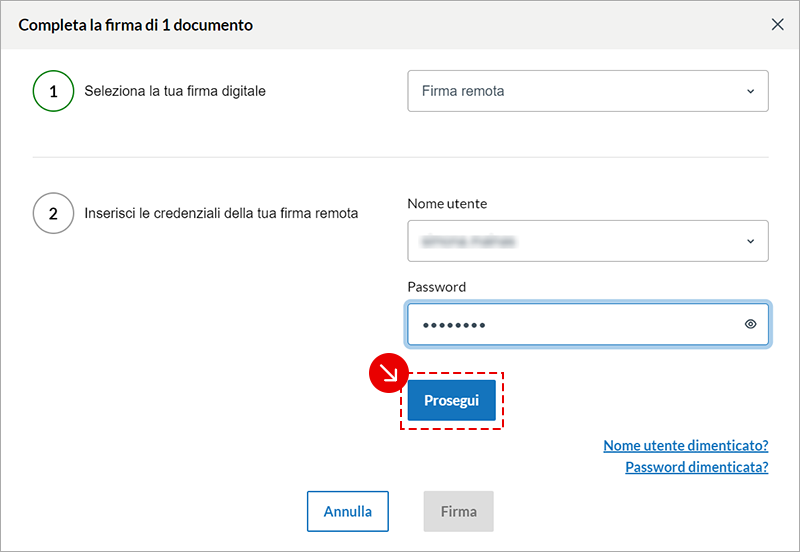
- inserisci un codice OTP generato con un dispositivo di Firma Remota;
- su Cambia Utente scegli di firmare con altro account di Firma Remota;
- vai su Firma per concludere:
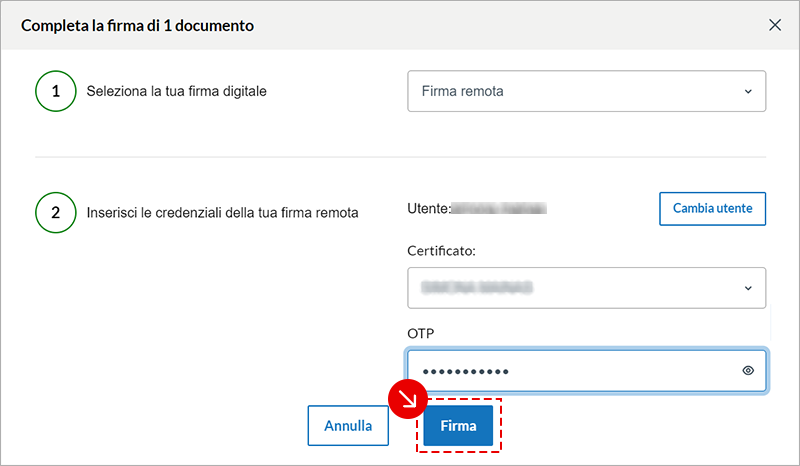
Al termine dell'operazione visualizzi la corretta firma del file. Il documento firmato viene salvato nella cartella indicata durante il processo, aggiungendo al
nome originale l'estensione signed.pdf.
Affinché il documento informatico sottoscritto con Firma, produca gli effetti di legge di cui all'articolo 21, comma 2, del Codice dell'Amministrazione Digitale, il documento da firmare non deve contenere macroistruzioni o codici eseguibili tali da attivare funzionalità che possano modificare gli atti, i fatti o i dati nello stesso rappresentati. (Art. 3, comma 3 del DPCM 13 Gennaio 2004). È unicamente responsabilità dell'utente firmatario accertarsi che tale condizione sia soddisfatta. Ad esempio i file con estensione HTM o HTML sono documenti scritti in HTML che è il linguaggio di marcatura per creare pagine web. Tali file, visualizzabili tramite qualsiasi web browser, possono contenere sia del codice interpretato (JavaScript, VBScript) che codice eseguibile (Applet Java, ActiveX ecc...) i quali ne forniscono una forte connotazione dinamica.