Guida valida perfattura elettronica con incassi e pagamenti
Leggi la guida se hai acquistato il modulo incassi e pagamenti. In questo modo
gestisci il pagamento di
fatture elettroniche ricevute e delle
rate delle fatture successive al
01/01/2020. Se non lo hai,
gestisci solo il pagamento delle fatture. Lo
stato di una fattura ricevuta dipende dallo
stato di pagamento delle singole rate.
Puoi fare tutte le operazioni descritte nella guida solo se navighi il pannello da pc. Se ti colleghi da cellulare o tablet puoi solo segnare una singola rata come Pagata premendo sul menu a tre pallini ⋯ in corrispondenza della rata.
Indica una o più rate come Pagate
Entra nel
pannello di Fatturazione, quindi vai su
Fatture ricevute. Se
non ricordi come vedere il menu, consulta la guida.
Segnare come incassata una singola rata
Premi su una fattura ricevuta in elenco. Vedi l'anteprima della fattura, vai su
Pagamenti. In rate Non pagate, Scadute o Stornate, premi prima su
Importo pagato, e poi su un qualsiasi altro punto del pannello. Il campo si compila automaticamente con la cifra dell'
Importo dovuto. La rata diventa Pagata e la
Data pagamento è impostata su quella odierna, ma puoi cambiarla.
In alternativa, vai su
Azioni e premi
Segna come pagata. Nella finestra
Data di pagamento usa l'icona calendario per inserire la data in cui hai pagato la rata, e vai su
Prosegui per concludere.
Segnare come pagate tutte le rate
In questo caso, premi su
Segna tutte come pagate in basso. Il pulsante è presente se almeno una rata è in stato Non pagata o Scaduta:
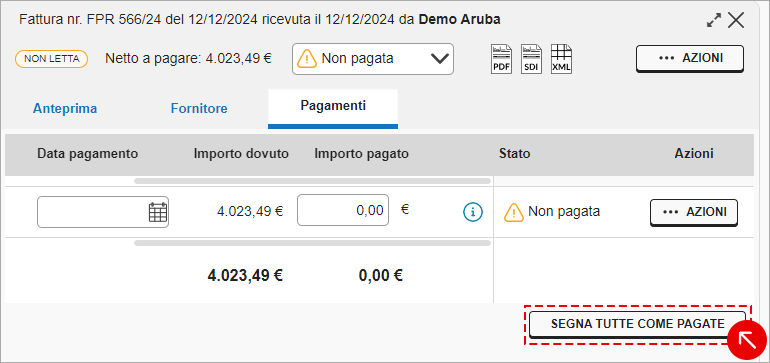
È aggiornato lo stato di tutte le rate della fattura e la
Data pagamento è impostata su quella odierna, ma puoi cambiarla.
Puoi cambiare la cifra dell'Importo pagato delle rate, inserendo cifre inferiori o superiori all'Importo dovuto e la data pagamento della rata. Leggi le altre sezioni di questa guida per sapere come.
Modifica l'Importo pagato della rata
Quando premi su
Importo pagato, il campo è compilato con l'
importo dovuto per quella rata, che vedi nell'omonima colonna della tabella. Puoi cambiare la cifra, inserendo importi inferiori o superiori al dovuto.
Non puoi digitare valori negativi.
Inserisci un Importo pagato inferiore all'Importo dovuto
Digita nel campo
Importo pagato l'importo effettivamente pagato per quella rata e inferiore al dovuto. Si apre la finestra
Verifica Importi:
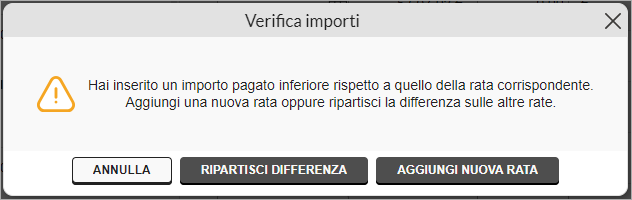
Se scegli
Ripartisci differenza, il sistema ti chiede di selezionare le rate su cui ripartire la differenza tra
Importo dovuto e
Importo pagato. Vai su
Ripartisci per concludere.
Non puoi premere sul pulsante se hai una sola rata di pagamento o se non ci sono altre rate, oltre a quella su cui hai cambiato l'importo incassato in stato
Non pagata o
Scaduta. In questo caso, premi su
Aggiungi nuova rata. È aggiunta una nuova rata a quelle già in elenco e dovrai solo indicare l'effettiva data di incasso scegliendola dall'icona calendario.
L'
Importo pagato della nuova rata sarà uguale alla differenza tra l'importo originariamente dovuto e l'importo inserito nella rata precedente, che è aggiornata dal sistema cambiando sia l'importo dovuto che pagato:
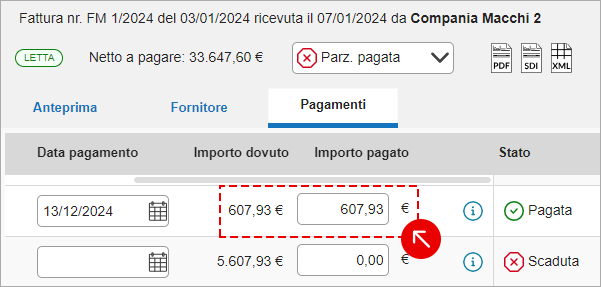
Inserisci un Importo incassato superiore all'Importo dovuto
Digita nel campo
Importo pagato l'importo effettivamente incassato per quella rata e superiore al dovuto. La
cifra non può essere superiore all'
importo totale del documento.
Si apre la finestra
Verifica Importi, premi su
Ripartisci differenza quindi seleziona le rate su cui ripartire la differenza tra
Importo dovuto e
Importo pagato e vai su
Ripartisci per concludere. Dopo l'operazione, sono aggiornati dal sistema gli importi dovuti e pagati delle rate.
Cambia la data pagamento della rata
Per cambiare la data pagamento di una rata, premi sull'icona calendario di quella rata nella colonna Data pagamento, quindi scegli la data dal calendario che compare. Dopo la scelta, premi su un qualsiasi altro punto in schermata per salvare.
Cosa comporta cambiare i dati di una rata
Le modifiche che fai a una rata, come importo, data di scadenza, banca o modalità di pagamento,
non incidono sui dati già presenti nel file .xml della fattura.
Riconosci le rate su cui hai cambiato uno o più dati dall'
icona matita che compare a fianco di
Data scadenza:
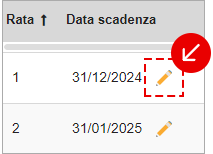
Se passi con il mouse sull'icona leggi l'
importo e la scadenza originarie della rata. Inoltre, hai il pulsante
Ripristina rate originarie. Se fai il ripristino, perdi tutte le operazioni che hai eseguito sulle rate come registrazione pagamenti, operazioni svolte su prima nota ed eventuale riconciliazione bancaria.