Guida valida perfattura elettronica e fattura cartacea con incassi e pagamenti
Leggi la guida se hai acquistato il modulo incassi e pagamenti. In questo modo
gestisci il pagamento di
fatture elettroniche ricevute e delle
rate delle fatture successive al
01/01/2020. Se non lo hai,
gestisci solo il pagamento delle fatture. Lo
stato di una fattura ricevuta dipende dallo
stato di pagamento delle singole rate.
Come modificare la banca o il metodo di pagamento di una rata
Entra nel
pannello di Fatturazione o
apri l'app mobile, quindi vai su
Fatture ricevute. Per maggiori dettagli su
come vedere il menu, consulta la guida.
Premi su una fattura ricevuta in elenco. Vedi l'anteprima, vai su
Pagamenti.
Cerca la rata per cui cambiare il metodo di pagamento o la banca:
- se navighi il pannello da pc, vai su Azioni e scegli Modifica banca o mod. pagamento. Se la rata è Pagata, il sistema avverte che la modifica avrà effetto anche sulla prima nota e, nel caso la rata sia riconciliata, verrà eliminata la riconciliazione bancaria associata. Vai su Prosegui per continuare;
- se usi un cellulare o un tablet, vai sul menu a tre pallini ⋯ in corrispondenza della rata e dalle azioni che compaiono scegli Modifica banca o mod. pagamento. Se la rata è Pagata, il sistema avverte che la modifica avrà effetto anche sulla prima nota e, nel caso la rata sia riconciliata, verrà eliminata la riconciliazione bancaria associata. Vai su Prosegui per continuare.
Nella finestra
Modifica banca e modalità di pagamento:
- Banca o cassa: vai su ˅ per espandere il menu a tendina e scegli una nuova banca o cassa tra quelle che hai salvato in anagrafica.
- Modalità di pagamento: vai su ˅ per espandere il menu a tendina e scegli un nuovo metodo tra quelli che hai salvato in anagrafica.
- Seleziona Applica la modifica a tutte le rate della fattura per impostare la banca e il metodo di pagamento che hai scelto a tutte le rate della fattura.
- Premi Conferma per concludere.
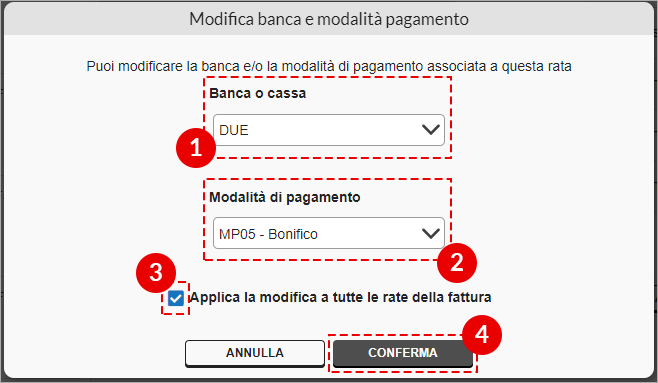
Come modificare la data di scadenza di una rata
Entra nel
pannello di Fatturazione o
apri l'app mobile, quindi vai su
Fatture ricevute. Per maggiori dettagli su
come vedere il menu, consulta la guida.
Premi su una fattura ricevuta in elenco. Vedi l'anteprima, vai su
Pagamenti.
Cerca la rata per cui cambiare la data di scadenza:
- se navighi il pannello da pc, vai su Azioni e scegli Modifica data di scadenza. La voce in colonna diventa editabile e puoi scegliere una nuova data dal calendario che compare. Seleziona il giorno corretto del calendario e premi in un punto qualsiasi della schermata per salvare la modifica;
- se usi un cellulare o un tablet, vai sul menu a tre pallini ⋯ in corrispondenza della rata e dalle azioni che compaiono scegli Modifica data di scadenza. Puoi scegliere una nuova data dal calendario che compare, vai su Prosegui per continuare.
Come aggiungere allegati alla rata
Entra nel
pannello di Fatturazione o
apri l'app mobile, quindi vai su
Fatture ricevute. Per maggiori dettagli su
come vedere il menu, consulta la guida.
Premi su una fattura ricevuta in elenco. Vedi l'anteprima, vai su
Pagamenti.
Cerca la rata su cui caricare un allegato:
- se navighi il pannello da pc, vai su Azioni e scegli Allega. Se hai già caricato allegati la voce è Gestisci allegati.
- se usi un cellulare o un tablet, vai sul menu a tre pallini ⋯ in corrispondenza della rata e dalle azioni che compaiono scegli Allega. Se hai già caricato allegati la voce è Gestisci allegati.
Si apre la finestra
Aggiungi allegato, vai su
Seleziona allegati per caricare i file da locale o trascinali all'interno dello spazio tratteggiato, puoi caricare file di
massimo 3,5 MB.
Dopo il caricamento hai i pulsanti
Elimina per rimuovere l'allegato e
Scarica per salvarlo in locale. Carica altri allegati se ti occorre e vai su
Salva per concludere.
Se
navighi il pannello da pc, riconosci le rate che hanno allegati perché compare l'icona puntina:
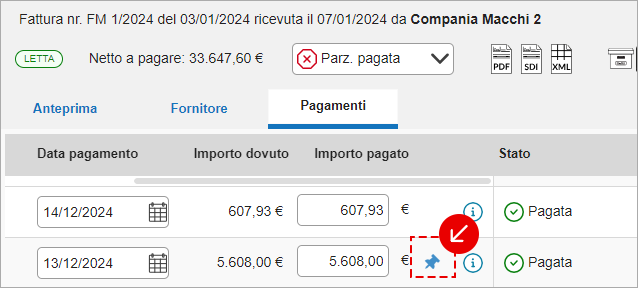
Se premi sull'icona si apre la finestra
Aggiungi allegato per caricarne altri o gestire quelli già caricati.
Cosa comporta cambiare i dati di una rata
Le modifiche che fai a una rata, come importo, data di scadenza, banca o modalità di pagamento,
non incidono sui dati già presenti nel file .xml della fattura.
Se navighi il pannello da pc, riconosci le rate su cui hai cambiato uno o più dati dall'
icona matita che compare a fianco di
Data scadenza:
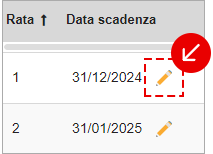
Se passi con il mouse sull'icona leggi l'
importo e la scadenza originarie della rata. Inoltre, hai il pulsante
Ripristina rate originarie. Se fai il ripristino, perdi tutte le operazioni che hai eseguito sulle rate come registrazione pagamenti, operazioni svolte su prima nota ed eventuale riconciliazione bancaria.