Il formato di firma
PAdES è applicabile ai soli file .PDF, .doc, .docx, .xls, .xlsx (supporto a MS Word w MS Excel versione 2007 o superiore).
La Firma PAdES - Firma Grafica permette di scegliere la posizione e la dimensione del campo che ospita la Firma Digitale (per apporre una firma
Firma Invisibile cliccare
qui).
Per firmare digitalmente uno o più file in formato .PDF in formato PAdES - Firma Grafica e/o una intera cartella con Aruba Sign:
- trascinare o selezionare uno o più documenti e/o una intera cartella consultando le modalità riportate alla guida dedicata;
- il singolo/i documenti caricati/o sono visibili all’apposita schermata Documenti da firmare;
- dall'apposito menu a tendina Seleziona il formato di firma selezionare come tipologia di firma PAdES per firmare il file in formato .PDF e lasciare il flag su Firma Grafica;
- se in possesso di marche temporali, oltre alla firma, è possibile apporre al file una marcatura temporale. Inserire il flag in corrispondenza della voce Marca Temporale nel formato scelto dall’apposito menu a tendina. Per i livelli di firma T e LT che possono essere abbinati al formato .p7m cliccare qui;
- dalla finestra Documenti firmati rinominare, se desiderato, eventuali file prima di apporre la firma;
- da Cambia Cartella verificare che il percorso utilizzato per salvare il/i file firmato/i sia quello desiderato, o selezionarne uno nuovo utilizzando il pulsante indicato;
- cliccare su Prosegui e Firma per continuare. Sono firmati tutti i documenti presenti alla finestra Documenti da firmare:
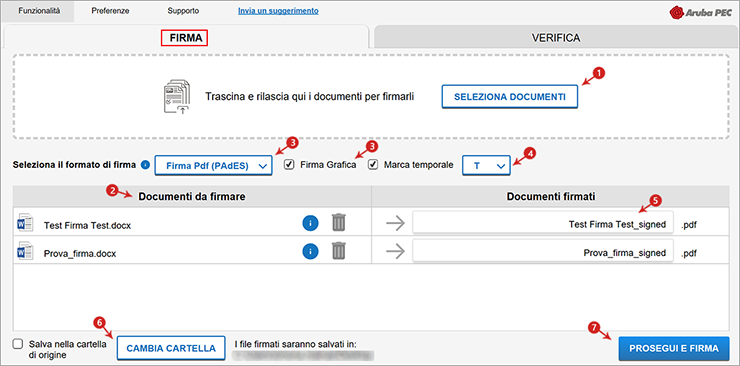
Alla schermata successiva:
- definire la posizione e la dimensione del campo che ospiterà la Firma Digitale;
- è possibile visualizzare tutti i documenti o solo quelli firmati;
- attraverso la finestra Opzioni sulla destra, è possibile caricare da locale, attraverso il tasto Modifica, una img in formato .gif/.jpg/.png da sostituire a quella presente di default per il timbro. L'immagine caricata è ridimensionata in scala rispetto alle dimensioni dell'area selezionata;
- abilitando la funzione Preserva PDF/A la firma grafica è apposta preservando il formato stesso;
- cliccare su Prosegui per procedere:
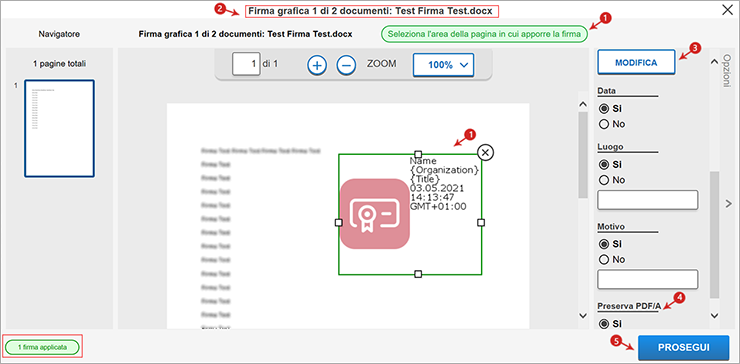
Alla schermata
Completa la firma di 2 documenti:
- assicurarsi che sia selezionato il certificato per la firma digitale (in formato cognome - nome);
- inserire il PIN della Smart Card, (in caso di smarrimento cliccare su PIN dimenticato? per reimpostarlo);
Nel caso in cui non vi siano Dispositivi di Firma Digitale collegati al PC
, il sistema lo indica con apposito messaggio
Nessun Dispositivo trovato e, da
Modifica il tipo di Firma, è possibile impostare la firma con
Firma Remota.
- cliccare su Firma per concludere il processo:
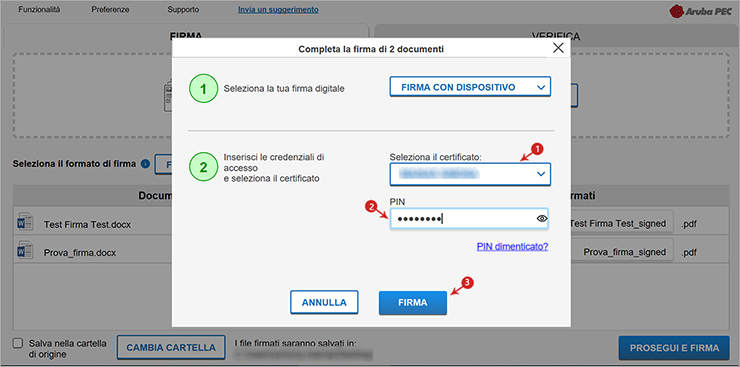
Al termine dell'operazione si visualizza la corretta firma del file.
Su
Visualizza Documenti sono visibili i documenti firmati e salvati in formato .p7m, cliccare su
Chiudi:
Il documento firmato viene salvato nella cartella indicata durante il processo, aggiungendo al
nome originale l'estensione signed.pdf.