Guida valida perFatturazione Elettronica e modulo documenti
Invio copia cortesia di un documento con template personalizzato
Entra nel
pannello di Fatturazione o
apri l'app mobile e autenticati se richiesto, quindi vai su
Vendite > e scegli il menu che ti occorre tra:
- Preventivi, Ordini di vendita, DDT o Proforma;
- se vuoi inviare per email un ordine di acquisto scegli il menu Acquisti > Ordini.
Per maggiori dettagli su
come vedere i menu, consulta la guida.
Per inviare per email un documento creato:
- se navighi il pannello da pc, vai su Azioni > Invia email in corrispondenza del documento;
- se usi un cellulare o un tablet, vai sul menu a tre pallini ⋯ in corrispondenza del documento e dalle azioni che compaiono scegli Invia email.
Se hai configurato il
server posta in uscita nelle Impostazioni, vedi il
template personalizzato che hai creato. Il
mittente è l'indirizzo di posta che hai configurato e
non puoi cambiarlo:
- personalizza oggetto e testo del messaggio. Vai sui campi per sovrascrivere i testi che trovi;
- aggiungi allegati. Scegli Sì, saranno inviati con file .zip "Allegati";
- inserisci fino a 3 indirizzi email del destinatario. Digita l'email nel campo e premi + per inserire altri;
- associa l'indirizzo email al cliente o al fornitore e salvalo in anagrafica. Troverai così il campo Destinatari precompilato con questo indirizzo ai prossimi documenti che invii. Inoltre, invierai a questo stesso indirizzo in automatico una copia cortesia delle fatture elettroniche in formato .pdf.
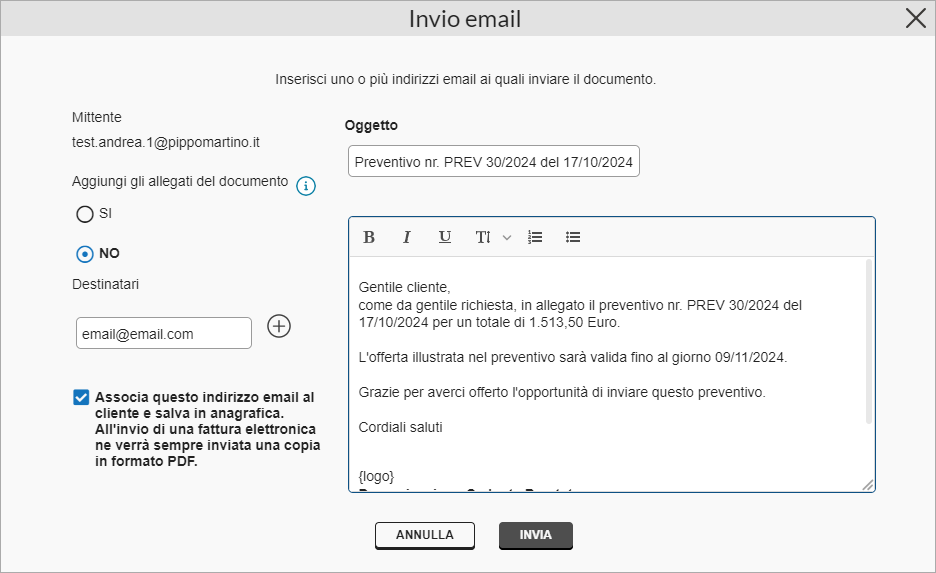
Concluso l'invio del documento, vedi in tabella l'icona

che attesta l'esito positivo dell'operazione.
Se non hai
configurato il server posta in uscita nelle Impostazioni, l'invio della copia cortesia del documento al cliente avviene con modello predefinito e con mittente
[email protected]. vedi la finestra
Invio copia documento per email dove inserisci fino a 3 indirizzi email del destinatario. Digita l'email nel campo e premi
+ per inserire altri.