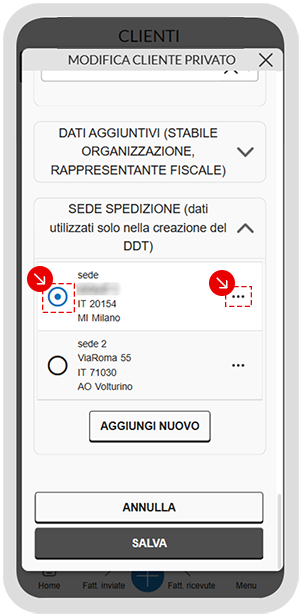Entra nel
pannello di Fatturazione o
apri l'app mobile, quindi vai su
Anagrafiche > Clienti. Per maggiori dettagli su
come vedere il menu, consulta la guida.
Il campo
Sede spedizione è indispensabile per la
creazione dei DDT, se non la inserisci, non potrai completare il documento.
Come salvare una sede spedizione in anagrafica cliente
Aggiungi un
cliente privato o una
Pubblica Amministrazione in anagrafica, o
modifica un'anagrafica esistente.
Nella parte
Dati aggiuntivi vedi il menu
Sede Spedizione, vai su
Aggiungi nuovo per compilarlo. Puoi compilare tutti i campi richiesti, per esempio
Denominazione,
indirizzo,
Provincia e
Comune o premere su
Copia da sede fatturazione per copiare i dati fatturazione già inseriti.
Vai su
Aggiungi per completare l'inserimento della Sede spedizione e poi su
Salva per salvare il cliente.
Dopo l'inserimento della prima sede spedizione vedi in elenco nel menu
Sede Spedizione quelle che hai creato e puoi sceglierne una predefinita, modificarla o eliminarla come ti indichiamo nella sezione successiva di questa guida.
Come scegliere una sede spedizione predefinita, modificarla o eliminarla
Dopo l'inserimento della prima sede spedizione vedi in elenco nel menu
Sede Spedizione quelle che hai creato.
Se usi il pannello da pc
Seleziona la
Sede spedizione che vuoi salvare come predefinita, o premi su
Azioni per modificarla o eliminarla:
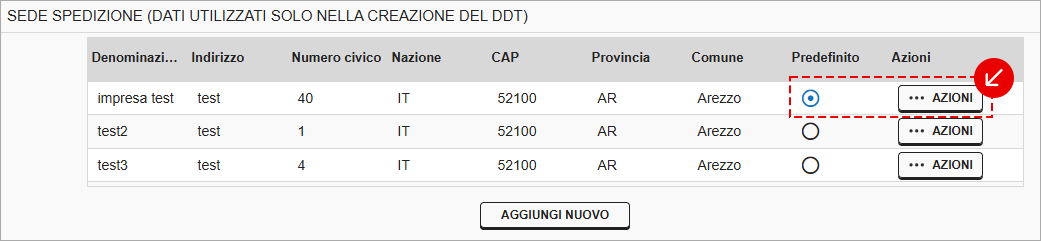
Se ti colleghi da cellulare o tablet
Seleziona la
Sede spedizione che vuoi salvare come predefinita, o vai sul
menu a tre pallini ⋯ per modificarla o eliminarla: