Obiettivo della guida
Questa guida ti aiuta a risolvere i problemi più comuni che possono impedire l’accesso all’app Aruba PEC.
Errore generico di accesso all’app Aruba PEC
Se visualizzi questo messaggio di errore:
- controlla la tua connessione internet. Prova a raggiungere altri siti web;
- cambia temporaneamente il tipo di connessione internet. Prova per esempio a passare dal wi-fi a una rete mobile;
- verifica che non siano attive VPN aziendali, applicazioni VPN locali e che non sia configurato un proxy nelle impostazioni della connessione internet utilizzata.
Se il problema persiste apri una
richiesta di assistenza.
Errore nella schermata di autenticazione all’app Aruba PEC
Se quando accedi all'app Aruba PEC vedi degli errori, come quello che vedi sopra:
- controlla che l’indirizzo PEC inserito sia completo, per esempio: [email protected] oppure [email protected].
Fai attenzione a non confonderlo con l'account Aruba (username del tipo [email protected] e password);
- se compare il messaggio "Formato username non valido", verifica che non ci siano spazi prima o dopo l’indirizzo email.
- assicurati che la password sia corretta e che rispetti le maiuscole e minuscole.
Se l’errore continua a presentarsi:
Se il problema persiste apri una
richiesta di assistenza.
Errori specifici su Android
Prima di procedere, assicurati di aver già seguito le indicazioni generali di questa guida.
- Se non visualizzi l'app Aruba PEC sullo store significa che non è compatibile con il tuo smartphone. Consulta la guida per verificare la compatibilità dell'app Aruba PEC.
- Se durante l'accesso/configurazione dell'app Aruba PEC il sistema ti chiede l'inserimento di un PIN, questo è un codice numerico scelto da te e impostato sul tuo dispositivo per proteggerlo da accessi non autorizzati e non è fornito da Aruba.
Chiudi l'app Aruba PEC e Google Chrome.
Svuota la cache del browser
seguendo le istruzioni ufficiali di Google.
Poi riprova ad accedere.
Verifica 2: riavvia il dispositivo
Riavvia il telefono per azzerare eventuali errori temporanei, quindi tenta nuovamente l’accesso.
Verifica 3: cambia connessione internet
Prova a passare da Wi-Fi a rete mobile o viceversa, per escludere problemi di rete specifici.
Verifica 4: aggiorna Chrome e WebView
Assicurati che Google Chrome e
Android System WebView siano aggiornati all’ultima versione:
- apri il Play Store;
- tocca la tua icona utente in alto a destra;
- vai su Gestisci app e dispositivo;
- verifica e applica gli aggiornamenti disponibili.
Verifica 5: attiva i cookie nel browser
Per garantire l'accesso:
- apri Google Chrome;
- tocca i tre puntini in alto a destra. Vai su Impostazioni;
- vai su Impostazioni sito, poi su Cookie;
- spunta una delle prime due voci, per esempio Consenti tutti i cookie;
- oppure, lascia l’impostazione corrente e:
- seleziona Aggiungi eccezione per un sito;
- inserisci login.aruba.it
- spunta il riquadro sottostante;
- vai su Aggiungi.
Puoi seguire le indicazioni ufficiali per
gestire i cookie di Google.
Riprova ad accedere all'app.
Verifica 6: controlla le impostazioni di data e ora nello smartphone
Un orario errato può bloccare l'accesso:
- vai in Impostazioni. Poi vai su Data e ora;
- attiva l'opzione Data e ora automatiche.
- In alternativa, disattiva e riattiva la sincronizzazione.
L’app richiede che l’orologio sia sincronizzato con l'UTC per funzionare correttamente.
Se il problema persiste apri una
richiesta di assistenza.
Errori specifici su iOS
Prima di procedere, assicurati di aver già seguito le indicazioni generali di questa guida.
- Se non visualizzi l'app Aruba PEC sullo store significa che non è compatibile con il tuo smartphone. Consulta la guida per verificare la compatibilità dell'app Aruba PEC.
- Se durante l'accesso/configurazione dell'app Aruba PEC il sistema ti chiede l'inserimento di un PIN, questo è un codice numerico scelto da te e impostato sul tuo dispositivo per proteggerlo da accessi non autorizzati e non è fornito da Aruba.
Verifica 1: svuota la cache di Safari
Chiudi sia l'app Aruba PEC che il browser Safari; puoi seguire le
indicazioni del produttore per chiudere l'app correttamente.
Svuota la cache seguendo la
guida ufficiale di Apple.
Prima di riaprire l’app, lancia Safari almeno una volta per applicare le modifiche.
Verifica 2: riavvia il dispositivo
Un semplice riavvio può risolvere molti problemi.
Spegni e riaccendi il tuo dispositivo, quindi prova nuovamente l’accesso.
Verifica 3: cambia rete
Cambia temporaneamente la connessione: passa da Wi-Fi a dati mobili, o viceversa.
Verifica 4: abilita i cookie
- Chiudi l’app Aruba PEC e Safari come descritto nella guida ufficiale di Apple;
- vai su Impostazioni. Seleziona Safari e poi Privacy e sicurezza;
- disattiva l'opzione Blocca tutti i cookie (i nomi dei menu possono variare a seconda della versione di iOS).
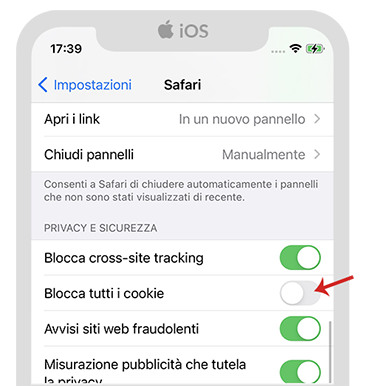
Apri Safari per applicare le modifiche,
poi prova ad accedere all'app.
Verifica 5: controlla le impostazioni di data e ora nello smartphone
L’app richiede che l’orologio del dispositivo sia sincronizzato con l’ora UTC.
Per verificare:
- apri Impostazioni. Vai su Generali e poi su Data e ora;
- attiva l'opzione Automatiche.
- In alternativa, disattivala e riattivala per forzare la sincronizzazione.
Se il problema persiste apri una
richiesta di assistenza.
Errore generico schermata bianca o scura durante l’accesso all’app Aruba PEC
Se usi un dispositivo android e dopo l’ultimo aggiornamento dell’app visualizzi una schermata bianca o scura è possibile che l’app non sia aggiornata all’ultima versione disponibile.
Aggiorna l’app dallo store. Se l’anomalia persiste:
- apri l’app;
- se compare questa schermata bianca o scura: non premere sulla X ma torna indietro (con il tasto che ti mostriamo o con lo scorrimento verso sinistra) sul tuo dispositivo.
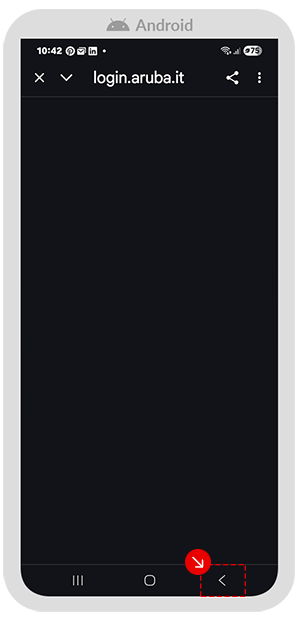
Dopo questa operazione l’app dovrebbe caricarsi correttamente. Inserisci le credenziali se richiesto.