Introduzione
Dopo la
creazione di un flusso è necessario
configurarlo e
attivarlo.
La configurazione inizia con la
scelta dell’attività iniziale e della
fonte dei documenti che costituiranno il flusso.
Nei paragrafi seguenti trovi una panoramica delle opzioni disponibili.
Documenti presenti in una cartella di Certified Platform o sul tuo dispositivo
Scegli
Selezione documenti per impostarla come
prima attività del flusso,
se vuoi aggiungere documenti presenti in una
cartella di Certified Platform o salvati in locale
sul tuo dispositivo.
Poi, scegli il metodo di selezione dei file:
- Selezione manuale da Documenti, per aggiungerli manualmenti.
- Selezione automatica tramite regole per la scelta dei documenti, per definire i criteri di selezione automatica.
Selezione manuale da Documenti
Consente di caricare nel flusso i file, selezionandoli manualmente.
Puoi scegliere tra:
- Seleziona file da documenti, per caricare file già presenti in una cartella di Certified Platform.
- Carica file in documenti, per aggiungere al flusso uno o più file presenti in locale sul tuo dispositivo:
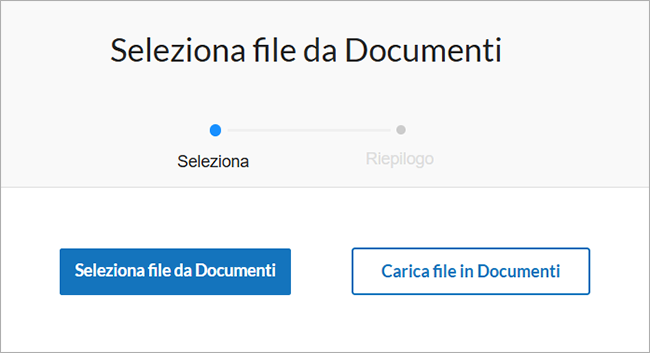
Dopo aver selezionato uno o più documenti, puoi
vederne l'anteprima andando sul nome del file, oppure puoi rimuoverlo con l’icona
X.
Se il documento non è compatibile con il visualizzatore integrato, verrà mostrato il messaggio
Anteprima non visualizzabile; in tal caso, vai su
Scarica documento per salvarlo sul tuo dispositivo.
Selezione automatica tramite regole per la scelta dei documenti
Ti consente di definire
criteri specifici per la selezione automatica dei documenti. Il flusso generato in base a queste regole è di tipo dinamico e i documenti vengono aggiunti automaticamente ogni volta che soddisfano le condizioni impostate, senza necessità di intervento manuale.
Puoi indicare:
- Il nome del documento contiene... qui puoi filtrare i documenti in ingresso in base al nome del documento, al contenuto, all'estensione. Il testo da digitare è libero e a tua scelta. Non applicare il filtro per visualizzare tutti i documenti;
- Formato: scegli tra Tutti, PDF o XML;
- Cartella: scegli quella che contiene i documenti da selezionare;
- Proprietario documento;
- Data caricamento;
- Categoria documentale;
- Tag.
Questa modalità si applica anche quando viene impostata come prima attività del flusso
la Ricezione PEC
Dopo che hai scelto i documenti che fanno parte del flusso,
imposta le attività da eseguire sui documenti.
Documenti provenienti da raccolta
Se imposti
Raccolta di documentazione come prima attività del flusso, devi configurare la richiesta che verrà inviata al destinatario per la raccolta dei documenti.
La configurazione si articola in tre sezioni principali:
- DOCUMENTI: in questa sezione, puoi definire le caratteristiche del documento richiesto, specificando il titolo del documento, la descrizione con eventuali istruzioni per il destinatario, il formato e l'eventuale richiesta di validazione, selezionando l’utente incaricato alla verifica e approvazione del documento.
- DESTINATARIO: qui devi indicare l’utente destinatario della richiesta e la cartella di destinazione in cui verrà archiviata la documentazione raccolta.
- RIEPILOGO: l’ultima sezione mostra una vista sintetica della configurazione, utile per controllare le informazioni inserite.
Dopo che hai scelto i documenti che fanno parte del flusso,
imposta le attività da eseguire sui documenti.
Documenti provenienti da una casella PEC
Se vuoi aggiungere al flusso i documenti ricevuti via PEC, imposta
Ricezione PEC come attività iniziale.
I messaggi e gli allegati provenienti dalla casella PEC che rispettano le condizioni stabilite, vengono automaticamente inclusi nel flusso, come descritto nel paragrafo
Selezione automatica tramite regole per la scelta dei documenti.
Per configurare questo passaggio, nella pagina
Lettura documenti e/o messaggi email da una casella PEC, segui queste indicazioni:
Dopo che hai scelto i documenti che fanno parte del flusso,
imposta le attività da eseguire sui documenti.