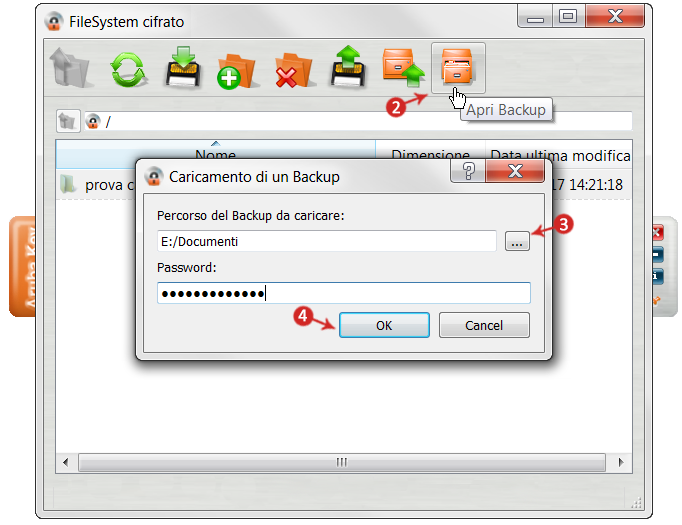Informazioni utili
L'applicativo Cartella cifrata permette di creare una cartella protetta nella memoria di Aruba Key, utile per importare ed esportare file in modo sicuro. I file inseriti nella cartella saranno visibili solo dopo aver digitato il PIN della Smart Card.
Accedi all'applicativo Cartella cifrata
- Per accedere all'applicativo Cartella Cifrata, vai su Utilities:

- Seleziona Cartella cifrata:

- Inserisci il PIN della Smart Card e poi su Ok.
Strumenti FileSystem cifrato
Di seguito il dettaglio degli strumenti a disposizione nel FileSystem cifrato Aruba Key:
- Sali di livello: se sei all’interno di una cartella cifrata, il pulsante ti permette di salire di livello e tornare alla Root principale del File System cifrato;
- Aggiorna: consente di aggiornare la visualizzazione dei file e delle cartelle;
- Aggiungi file: permette di importare un file all’interno di una cartella cifrata;
- Esporta selezionati: permette di esportare un file precedentemente importato all’interno di una cartella cifrata;
- Crea nuova cartella: per creare una cartella cifrata nella memoria di Aruba Key;
- Rimuovi selezionati: per eliminare file o cartelle cifrate precedentemente create;
- Crea Backup del disco cifrato: consente di creare una cartella di backup all'interno del File System cifrato;
- Apri Backup: per aprire da File System Cifrato una cartella soggetta a preventivo backup:
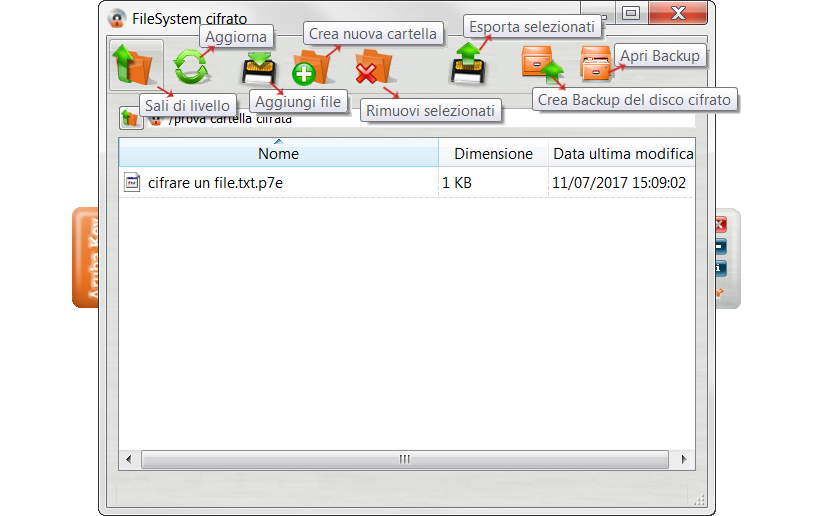
Crea una cartella cifrata
Per creare una cartella cifrata nella memoria di Aruba Key effettua l'accesso all'applicativo
Cartella cifrata:
- seleziona Crea nuova cartella;
- inserisci il nome da associare alla cartella creata (ad esempio Prova cartella cifrata);
- poi Ok per completare l'operazione:
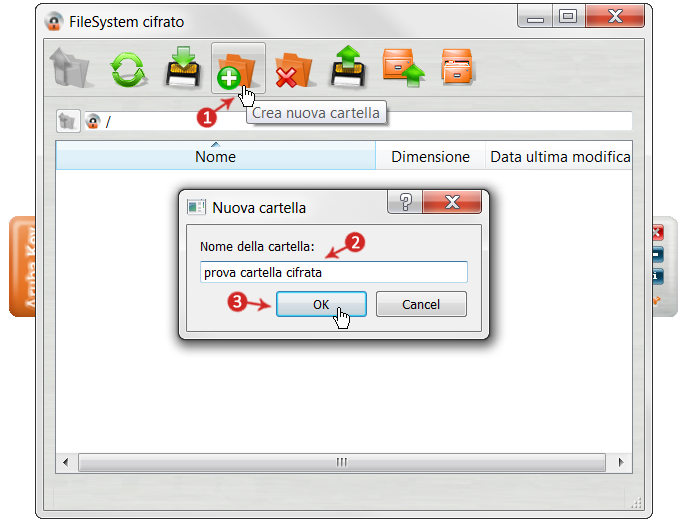
La cartella creata è visibile nella sezione principale dell'applicativo.
Importa un file all'interno di una cartella cifrata
Per importare un file in una
cartella cifrata nella memoria di Aruba Key:
- effettua l'accesso all'applicativo Cartella cifrata;
- crea una nuova cartella, così come indicato nel paragrafo precedente;
- seleziona la cartella cliccando due volte sul nome della stessa:
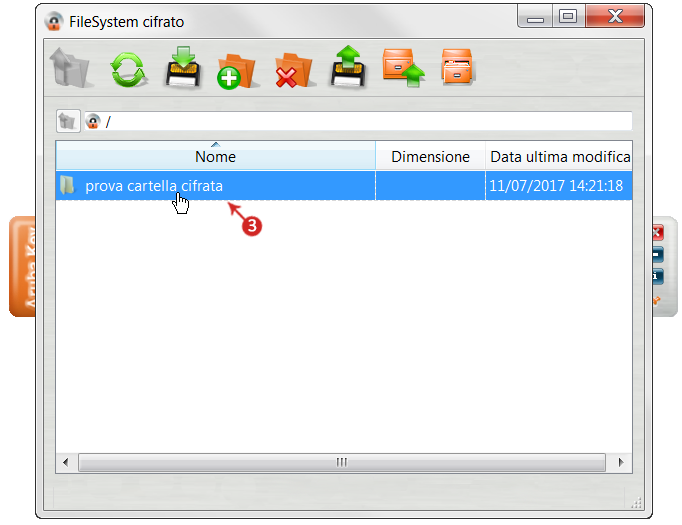
- il nome della cartella compare nel percorso indicato;
- poi su Aggiungi File:
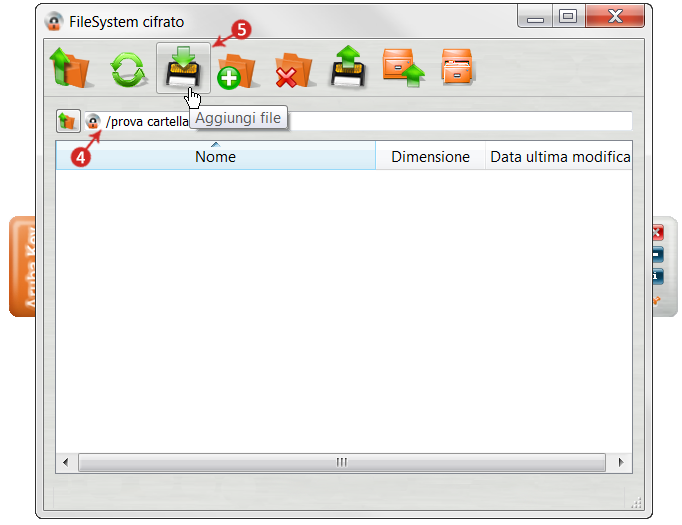
- seleziona da PC il file che si vuole importare nella cartella e poi su Apri per completare l'operazione.
- il file è automaticamente salvato all'interno della cartella cifrata.
Se non selezioni una cartella durante l’importazione del file, il sistema lo salva automaticamente nella Root principale del File System cifrato. Puoi anche importare il file trascinandolo direttamente nella cartella desiderata.
Esporta un file all'interno di una cartella cifrata
Per esportare un file presente in una
cartella cifrata nella memoria di Aruba Key:
- effettua l'accesso all'applicativo Cartella cifrata;
- seleziona il file desiderato;
- poi su Esporta selezionati:
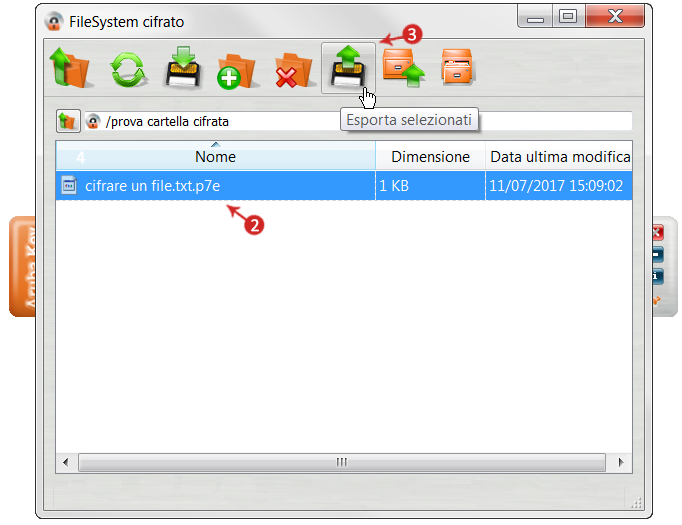
- seleziona la cartella su cui salvare il Backup (ad esempio Backup Aruba Key), se precedentemente creata, o crearla utilizzando Crea nuova cartella;
- scegli Ok per completare l'operazione:
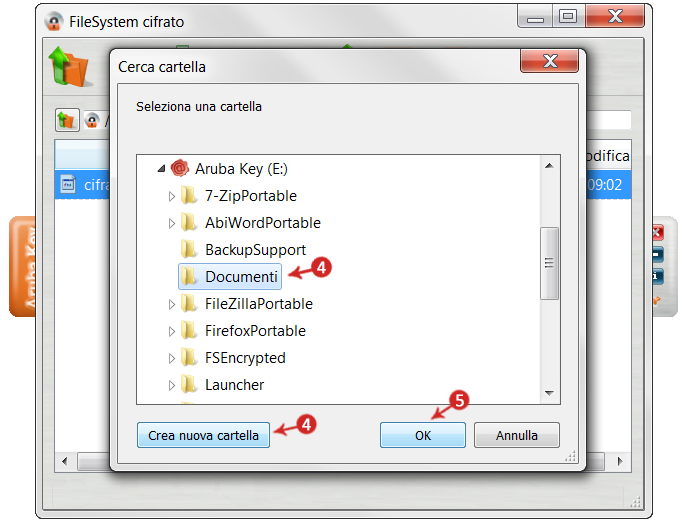
Una volta esportato il file può essere aperto con il programma associato alla sua estensione originale (ad esempio un file .doc viene aperto con word).
Effettua il Backup del FileSystem cifrato
Il pulsante
Crea backup del disco cifrato permette di generare una cartella di backup all’interno del File System cifrato. Per procedere, segui questi passaggi:
- effettua l'accesso all'applicativo Cartella cifrata;
- seleziona Crea Backup del disco cifrato;
- alla finestra visualizzata specifica il percorso di destinazione dove salvare il Backup;
- inserisci una password di protezione;
- poi Ok:
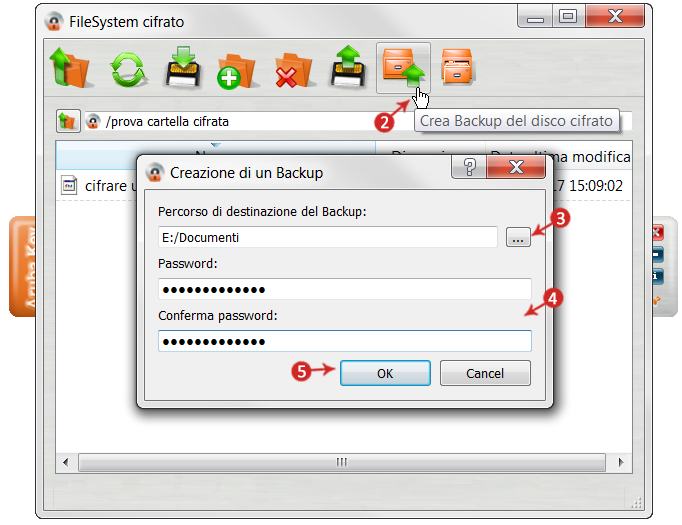
Il Backup è disponibile nella cartella indicata.
Per
aprire da FileSystem cifrato una cartella soggetta a preventivo backup:
- effettua l'accesso all'applicativo Cartella cifrata;
- selezionalo Apri Backup;
- alla finestra visualizzata specifica il percorso del Backup da caricare e la password di protezione;
- poi Ok: