Informazioni utili
Un file firmato digitalmente in
formato .pdf assume l'estensione
signed.pdf. È possibile scegliere tra due tipologie di firme:
- Firma PDF Basic (PADES), tradizionale Firma PDF, conforme alla normativa europea, compatibile con tutti i comuni reader disponibili per questo formato;
- Firma Pades BES, particolare tipo di Firma PDF avanzata in linea con la normativa europea, viene riconosciuta correttamente solo dalla versione 10 del software Adobe.
La modalità di apposizione della Firma è la stessa in entrambi i casi.
La procedura di firma in formato PDF è applicabile ai soli file .pdf. In alcun modo è possibile, con Aruba Key, firmare in PDF un file che non sia già stato convertito in questo formato. Il documento sottoscritto digitalmente ha piena validità legale.
Firma un file in formato .PDF - Apporre una Firma Grafica (con opzioni di default)
La
Firma Grafica (con opzioni di default) ti permette di apporre la firma a un file in formato PDF e, nel caso in cui spunti la voce
Modifica Opzioni, puoi impostare alcuni dati facoltativi come data e ora della Firma. Per procedere:
- trascina o seleziona un file in formato .pdf sull'icona Firma di Aruba Key;
- attendi che il sistema carichi i certificati presenti nella smart card;
- controlla che sia selezionato il certificato per la firma digitale (formato cognome - nome);
- inserisci il PIN della Smart Card, (in caso di smarrimento scegli PIN dimenticato? per reimpostarlo);
- in Salva come, scegli la cartella di destinazione;
- dal menu a tendina seleziona Aggiungi la Firma al PDF (Basic) e attiva l'opzione Firma grafica (con opzioni di default), quindi spunta su Modifica Opzioni. Nel caso in cui selezioni Aggiungi Firma al PDF (BES) la modalità di apposizione della Firma è la stessa;
- è possibile scegliere se attivare le seguenti opzioni (inserendo il flag in corrispondenza delle voci desiderate):
- poi Next per procedere.
Alla pagina visualizzata:
- verifica il contenuto del documento attraverso Apri documento;
- dichiara di aver preso visione del documento e di essere consapevole della validità ai sensi di legge della firma apposta;
- poi Next per procedere.
Se selezioni l’opzione
Modifica opzioni, si apre una schermata in cui puoi scegliere le impostazioni disponibili. Se non la selezioni, la firma viene applicata con le impostazioni predefinite e non potrai modificarle.:
- la posizione, la dimensione, l'immagine del Timbro e il logo del campo che ospiterà la Firma Digitale (l'anteprima del documento viene mostrata bianca. Se si desidera visualizzare il contenuto del file per scegliere esattamente su quale parte del documento apporre la firma, scegliere l'opzione modalità avanzata come descritto qui):
- da Timbro è possibile caricare da locale, utilizzando l'apposito pulsante indicato in figura, un'immagine in formato .gif/.jpg/.png da sostituire a quella presente di default per il timbro. L'immagine caricata è ridimensionata in scala rispetto alle dimensioni dell'area selezionata;
- data e ora della firma (il sistema inserisce su documento la data e ora impostata su PC, il dato è pertanto privo di qualunque valore legale);
- in caso di firma apposta su più pagine è possibile scegliere su quali apporre la firma;
- località;
- dati aggiuntivi certificato.
- poi Next per procedere:
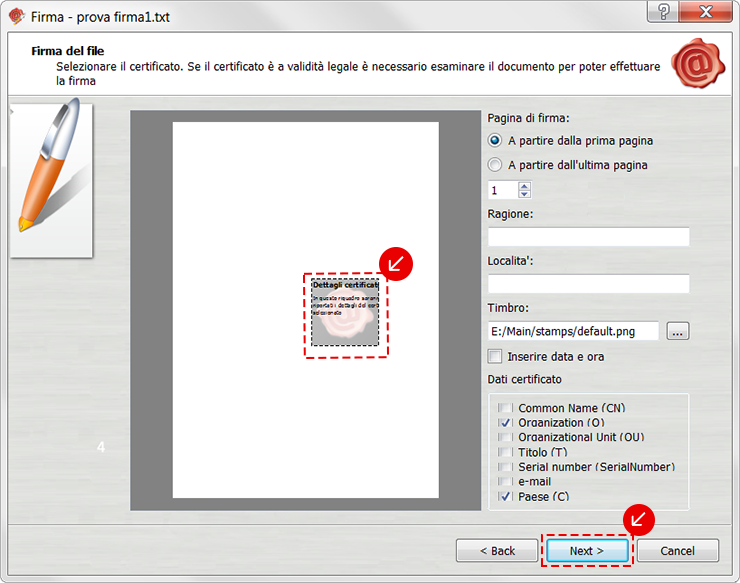
Al termine dell'operazione visualizzi la schermata di notifica della corretta firma del file e da cui è possibile:
- cliccando sul nome del file puoi verificare la validità legale del certificato (per la procedura consulta la guida di verifica di un file firmato);
- infine Finish per chiudere la schermata.
Il documento firmato viene salvato in formato
signed.pdf nella cartella indicata in fase di firma.
Firma più file in formato .PDF - Apporre una Firma Grafica (con opzioni di default)
La
Firma Grafica (con opzioni di default) ti permette di apporre la firma a un file in formato PDF e, nel caso in cui spunti la voce
Modifica Opzioni, puoi impostare alcuni dati facoltativi, come data e ora della Firma. Per procedere:
- trascina o seleziona un file in formato .pdf sull'icona Firma di Aruba Key;
- attendi che il sistema carichi i certificati presenti nella smart card;
- controlla che sia selezionato il certificato per la firma digitale (formato cognome - nome);
- inserisci il PIN della Smart Card, (in caso di smarrimento scegli PIN dimenticato? per reimpostarlo);
- in Salva come, scegli la cartella di destinazione;
- dal menu a tendina seleziona Aggiungi la Firma al PDF (Basic) e attiva l'opzione Firma grafica (con opzioni di default), quindi spunta su Modifica Opzioni. Nel caso in cui selezioni Aggiungi Firma al PDF (BES) la modalità di apposizione della firma è la stessa;
- è possibile scegliere se attivare le seguenti opzioni (inserendo il flag in corrispondenza della voce desiderata):
- poi Next per procedere:
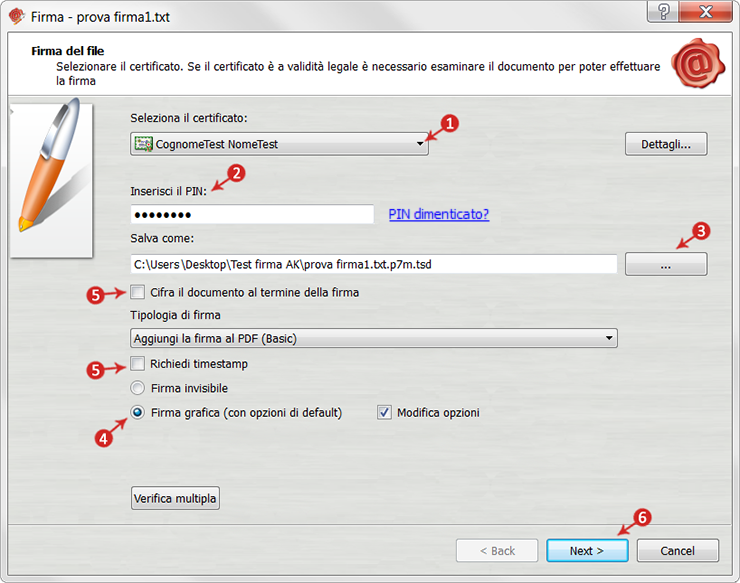
Alla pagina visualizzata:
- dichiara di aver preso visione del documento e di essere consapevole della validità ai sensi di legge della firma apposta;
- poi Next per procedere.
Se selezioni l’opzione
Modifica opzioni, si apre una schermata in cui puoi scegliere le impostazioni disponibili. Se non la selezioni, la firma viene applicata con le impostazioni predefinite e non potrai modificarle.
- la posizione, la dimensione, l'immagine del Timbro e il logo del campo che ospiterà la Firma Digitale:
- da Timbro è possibile caricare da locale, utilizzando l'apposito pulsante indicato in figura, una IMG in formato .gif/.jpg/.png da sostituire a quella presente di default per il timbro. L'immagine caricata è ridimensionata in scala rispetto alle dimensioni dell'area selezionata;
- data e ora della firma (il sistema inserisce su documento la data e ora impostata su PC, il dato è pertanto privo di qualunque valore legale);
- in caso di firma apposta su più pagine è possibile scegliere su quali apporre la firma;
- località;
- dati aggiuntivi certificato.
- poi Next per procedere con la firma del documento:
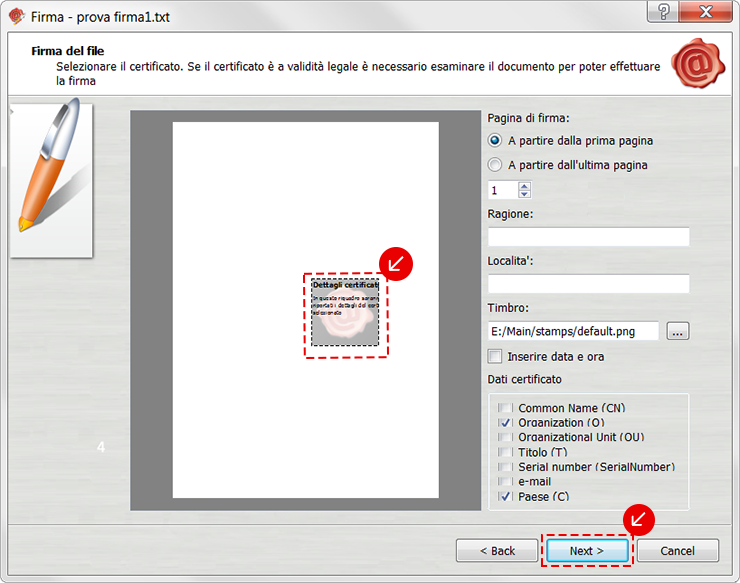
Al termine dell'operazione visualizzi la schermata che notifica la corretta firma di ogni singolo documento e da cui è possibile:
- se clicchi sul nome di un singolo file puoi verificare la validità legale del certificato (per la procedura consulta la guida di verifica di un file firmato);
- se selezioni Salva Report puoi salvare nella stessa cartella dove risiedono i documenti firmati un report delle operazioni effettuate;
- poi Finish per chiudere la schermata.
I documenti firmati vengono salvati in formato
signed.pdf nella cartella indicata in fase di firma.