Guida valida perpannello web
Usa questa guida se stai creando:
- fatture elettroniche o note di credito con Creazione fattura smart;
- fatture cartacee. Attiva prima la funzionalità su Impostazioni;
- se hai acquistato il modulo documenti, preventivi, ordini di vendita, proforma. Se non hai il modulo documenti non puoi crearli.
Se stai
creando un DDT o un
ordine di acquisto, l'inserimento del prodotto è diverso.
Aggiungi un prodotto in fattura o nel documento
Compila, anche parzialmente i campi
Codice o
Descrizione. Vedi in elenco i primi 100 prodotti già salvati nelle anagrafiche corrispondenti al dato digitato, vai su quello giusto per sceglierlo:
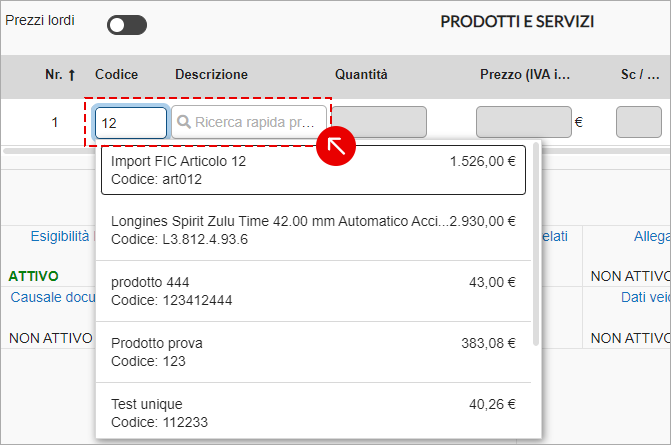
In alternativa, vai su
Aggiungi prodotto o servizio:
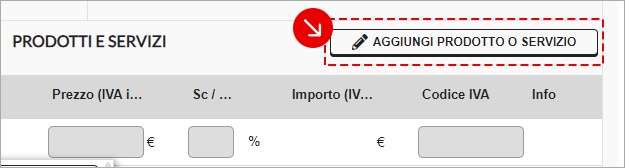
Si apre la finestra
Inserimento prodotto o servizio e trovi in elenco, suddivisi per pagina, i prodotti che hai salvati sul menu
Anagrafiche.
Scorri le pagine per cercarne uno specifico o
usa i filtri che trovi in tabella, per esempio
Codice,
Descrizione o
Codice tipo, quindi premi
Seleziona per
scegliere il prodotto.
Con
Aggiungi nuovo in alto a destra, inserisci nella fattura o nel documento un nuovo prodotto. I
campi sono gli stessi che
trovi sul menu Anagrafiche. Per non salvare il prodotto sull'anagrafica del pannello, rimuovi la spunta dall'omonima voce.
Inserimento in fattura spese anticipate
Puoi indicare in fattura le spese anticipate per conto di un tuo cliente come un prodotto a cui associare un codice di esclusione IVA.
Indica nella descrizione del prodotto le spese da recuperare o ulteriori riferimenti; scegli un codice IVA che prevede l’esclusione da tassazione, per esempio N1 - Escluso Art. 15 DPR 633/72.
Scegli se emettere la fattura o il documento con prezzi al netto o al lordo dell'IVA
I prezzi dei prodotti che hai inserito in fattura sono al
netto o al lordo dell'IVA in base a quello che hai
scelto nelle Impostazioni del pannello.
Sposta il selettore per
cambiare la scelta per questa sola fattura, la
variazione è applicata su tutte le righe della fattura, compresi eventuali sconti o maggiorazioni.
Modifica i campi inseriti
Dopo l'inserimento di un prodotto in fattura puoi modificare:
- Codice: campo opzionale, identifica il prodotto per ricercarlo più facilmente. Premi sulla X per eliminare questo prodotto dalla fattura. Da Impostazioni puoi scegliere se stampare o meno il campo codice prodotto in fattura.
- Descrizione, Quantità, Prezzo unitario: premi su una voce per sovrascriverla.
- Codice IVA: Vai su ^ per espandere il menu a tendina e scegli un nuovo codice. Se operi in regime forfettario, i prodotti, i servizi e l’importo della cassa previdenziale inclusi nella fattura non devono essere soggetti ad IVA. Usa il codice IVA con natura N2.2 – Non soggette altri casi. I prodotti hanno il corretto codice IVA già impostato se hai scelto regime fiscale RF-19 o RF-02 su Impostazioni.
Passa con il mouse sopra l'icona
i (info) per vedere le informazioni aggiuntive dei prodotti non riportate nei campi visibili, per esempio
Codice tipo,
Codice valore o
eventuali campi aggiuntivi.
Usa i
tre pallini che vedi in ogni riga prodotto per:
- modificare il prodotto;
- inserire dati aggiuntivi;
- duplicare la riga, viene inserita in fattura un'altra riga prodotto esattamente identica alla precedente;
- eliminare la riga.
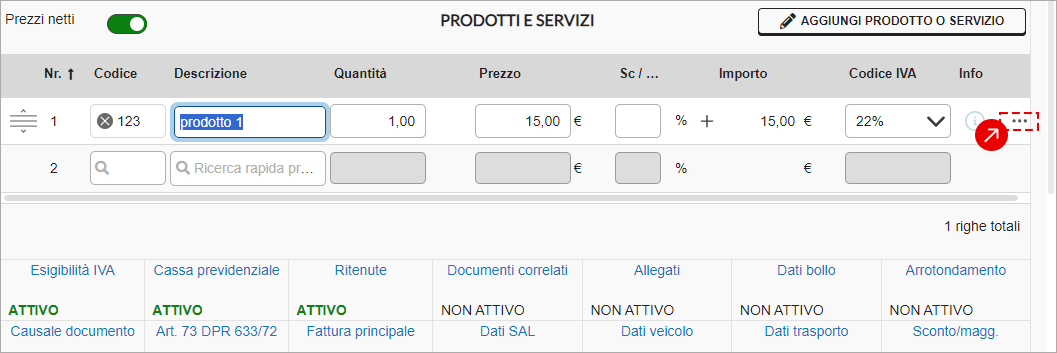
Inserisci uno sconto o una maggiorazione
Inserisci un solo sconto o maggiorazione
Digita lo sconto nel campo
Sc / Mg. Inserisci
- prima del valore numerico per lo
sconto, il valore numerico senza il prefisso negativo per la
maggiorazione.
Nell'
anteprima e nel file pdf della fattura o del documento vedi l'importo in percentuale. Nella
stampa SdI e nell'
xml della fattura trovi il dettaglio dello sconto o maggiorazione inserito.
Inserisci fino a 5 sconti o maggiorazioni
Per inserire più sconti o maggiorazioni, massimo
5 per uno stesso prodotto, vai sul + a fianco di
Sc / Mg. Si apre la finestra
Sconti e maggiorazioni. Vai su
+Aggiungi sconto o maggiorazione e compila le voci relative al
Dettaglio sconto o maggiorazione:
- Sconto o maggiorazione: scegli dal menu a tendina se vuoi inserire uno sconto o una maggiorazione.
- Tipo: scegli Importo per inserire un importo in valore assoluto con al massimo 8 decimali, Percentuale per indicare un Valore con al massimo 2 decimali.
- Importo o Valore %: digita il valore numerico corrispondente alla scelta che hai fatto su Tipo.
- Premi Salva per concludere l'inserimento.
Vedi gli sconti o maggiorazioni inseriti nella finestra
Sconti e maggiorazioni e hai i pulsanti
Modifica o
Elimina per gestirli. Nella riga di prodotto in fattura compare l'
icona matita:
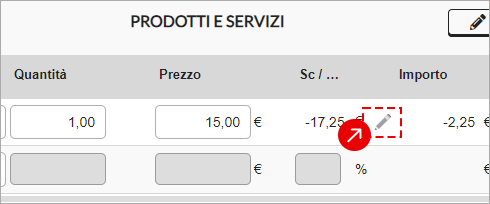
Nell'
anteprima e nel file pdf della fattura o del documento vedi il totale del prodotto corrispondente a tutti gli sconti o maggiorazioni inseriti. Nella
stampa SdI e nell'
xml della fattura trovi il dettaglio degli sconti o maggiorazioni inseriti.
Gli
sconti o le
maggiorazioni così inserite si
riferiscono a un singolo prodotto e
saranno calcolati nell'imponibile. Segui questa guida per aggiungere
arrotondamenti, sconti o maggiorazioni che saranno calcolati sul netto a pagare della fattura o del documento.