Le informazioni di questa guida sono dedicate a chi ha necessità di
riconfigurare l'app Aruba OTP a causa di:
- cambio telefono/tablet su cui era installata l'app Aruba OTP;
- cambio numero di telefono;
- cancellazione account SPID dall’app a seguito di un aggiornamento automatico del telefono;
- app disinstallata per errore.
Le indicazioni elencate di seguito devono essere eseguite
mantenendo aperta la schermata del selfcare SPID e l'
app Aruba OTP, per questa ragione è consigliabile utilizzare due diversi dispositivi (ad esempio aprire
selfcarespid.aruba.it su un PC/Mac e
installare l'app su smartphone o tablet).

- Da un PC/Mac collegarsi a selfcarespid.aruba.it inserendo Nome Utente e password SPID, quindi cliccare su Accedi.
Per recuperare le credenziali di accesso è possibile consultare la
sezione dedicata.
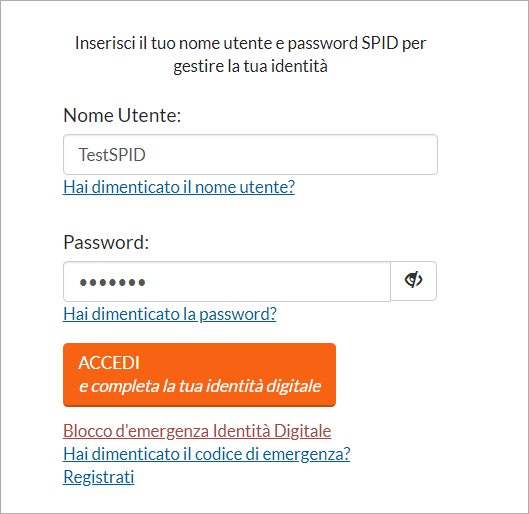
- Cliccare su Non puoi generare il codice:
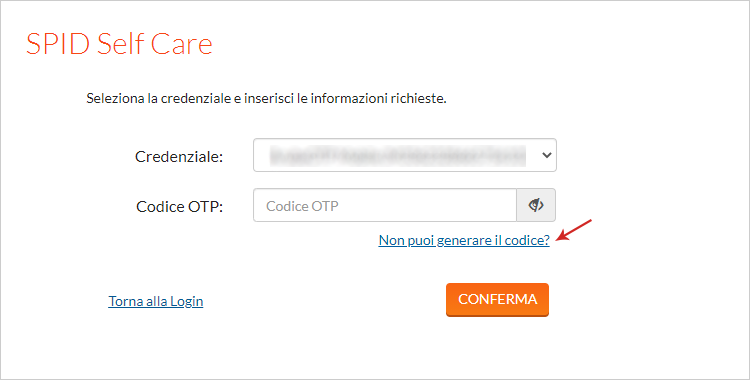
- Inserire il Nome Utente e il codice d’emergenza ricevuto in fase di attivazione; cliccare su Procedi.
Per recuperare il codice d’emergenza cliccare su
Hai dimenticato il codice di emergenza? e seguire i passaggi indicati dal sistema, per approfondimenti consultare la
guida dedicata:
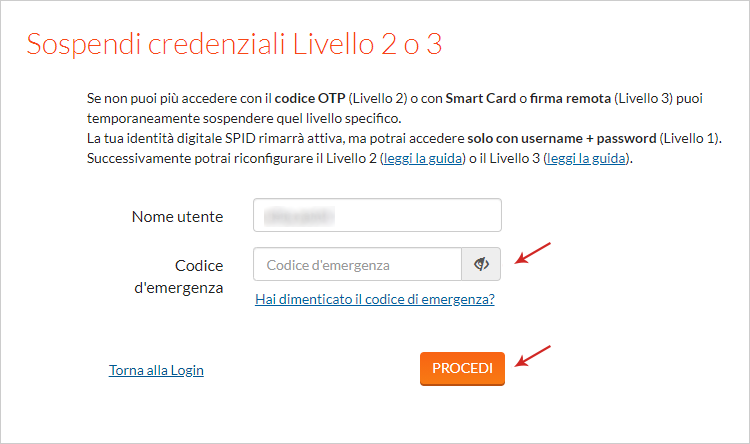
- Si visualizza un messaggio di conferma in alto a sinistra della pagina:

Accedere nuovamente al selfcare SPID come indicato al punto 1 con Nome Utente e password. Il sistema a questo punto non chiede l'inserimento del codice OTP.
Se è cambiato il numero di telefono, prima di continuare, inserire il nuovo numero nella sezione
Gestisci Identità, per la procedura completa
consultare la guida dedicata.
- Selezionare Gestione credenziali dal menu a sinistra e cliccare su Riconfigura in corrispondenza del Livello SPID 2: Aruba OTP mobile, come indicato nell'immagine:
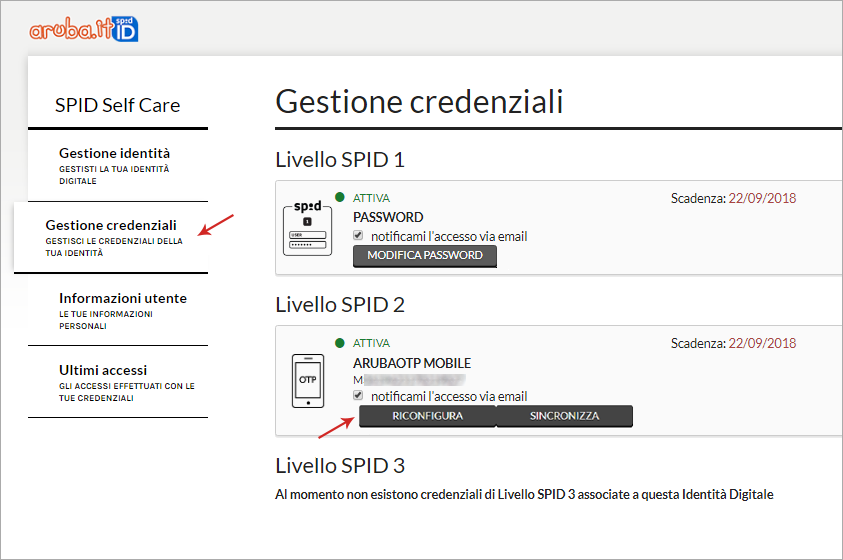
- Cliccare su Conferma:

- Viene inviato un SMS, contenente un codice di verifica, al numero di cellullare associato a SPID, inserire il codice nell'apposito spazio e cliccare su Prosegui:
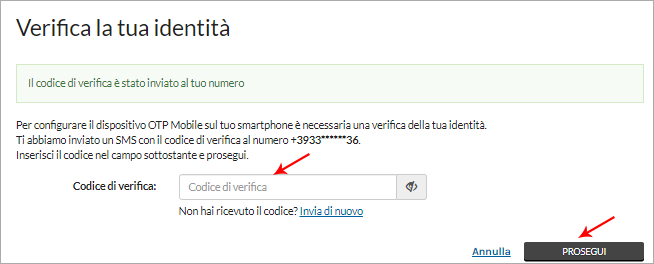
- cliccare nuovamente su Prosegui alla schermata Scarica l'app Aruba OTP per ricevere il codice di attivazione per l’app:
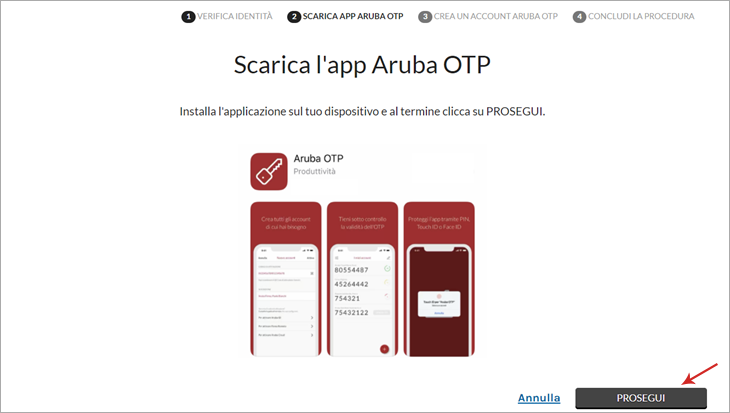
Non chiudere la schermata del selfcare aperta sul PC e procedere come indicato di seguito su smartphone o tablet per installare e configurare l’app.

- Sullo smartphone o sul tablet, nel quale si desidera installare l'app Aruba OTP, verificare che data e ora siano impostati in modo automatico (in genere accedendo al menu Impostazioni). Scaricare, quindi, l'app (gratuita) dal Play Store o App Store. In questa guida è possibile controllare la compatibilità.
- Aprire l'app e premere Crea nuovo account, in alternativa, se sono già presenti altri account, utilizzare l'icona
 in basso per aggiungere un account (l'immagine di seguito riportata è valida sia in caso di dispositivo iOS che Android):
in basso per aggiungere un account (l'immagine di seguito riportata è valida sia in caso di dispositivo iOS che Android):
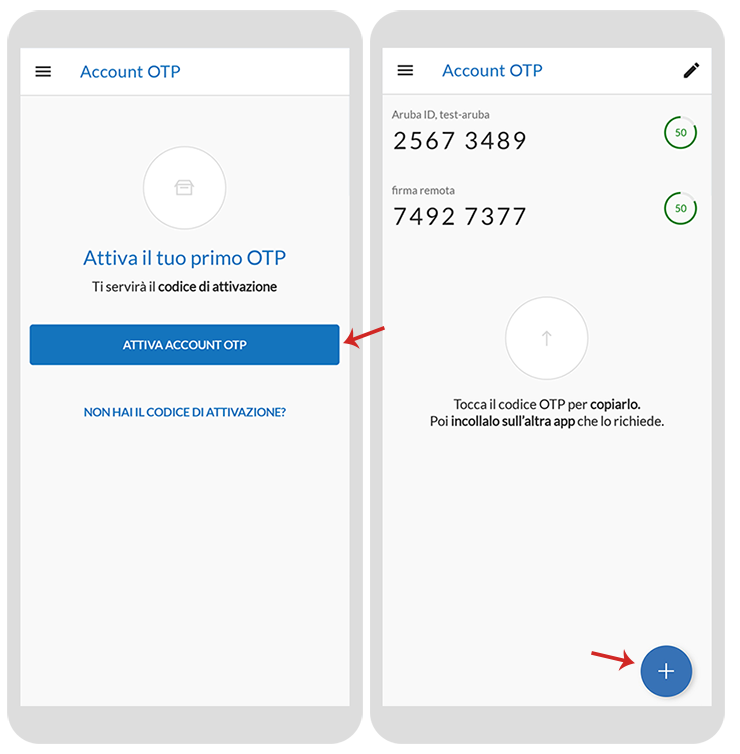

- Alla pagina Crea un account Aruba OTP si visualizza il Codice di Attivazione (numerico), come da immagine esemplificativa sottostante, da inserire alla pagina Nuovo account dell'App OTP secondo le modalità sotto elencate:
- manualmente, digitando nell’app tutti i numeri riportati nella schermata del PC/Mac (come da immagine esemplificativa sottostante) in corrispondenza di Inserisci il codice;
- scansionando il QR Code visualizzato nella schermata del PC/Mac (come da immagine esemplificativa sottostante) in corrispondenza della voce o inquadra il QR Code;
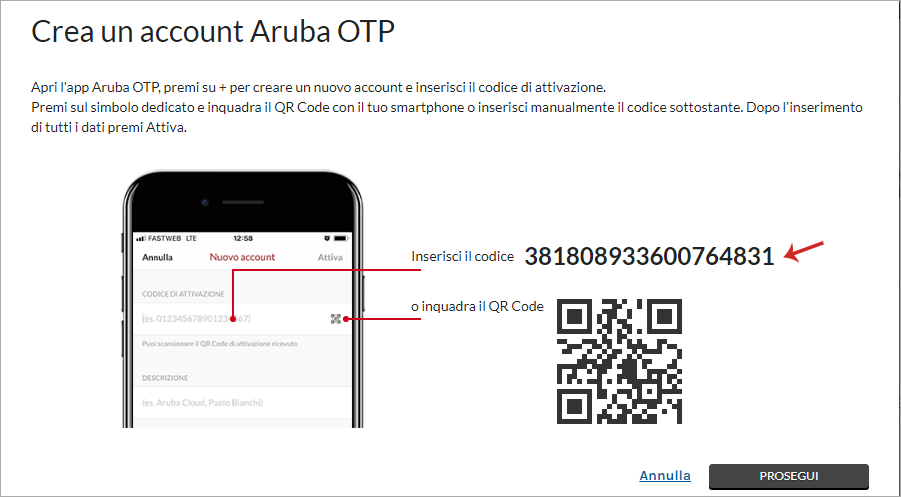
Se inserendo il codice si visualizza l'errore "codice di attivazione errato", ripetere l'operazione utilizzando la connessione dati del proprio smartphone o tablet, quindi disattivando eventuali reti wi-fi private. Prima di generare un nuovo codice di attivazione occorre attendere 30 minuti.
- Se il codice di attivazione è stato inserito mediante scansione del QR Code, il campo Descrizione sarà precompilato in automatico con il proprio Nome Utente, quindi sarà sufficiente cliccare Attiva.
Se il codice di attivazione è stato inserito manualmente, nella schermata dell'app compilare il campo Descrizione inserendo il proprio Nome Utente e cliccare Attiva.
- Dopo la creazione dell'account, sull'app si visualizza direttamente la schermata I miei account dove è possibile visionare i codici OTP generati automaticamente dall'app ogni 30 secondi (un codice OTP generato andrà utilizzato come indicato al punto 15 di questa stessa guida).
|

|
- Dall’app cliccare sull'icona QR Code e inquadrare il QR Code visibile nella schermata del Selfcare aperta sul PC, in alternarnativa, nel campo Codice di attivazione, inserire il codice di attivazione visualizzato nella schermata aperta sul PC/Mac.
- Se il codice di attivazione è stato inserito mediante scansione del QR Code, il campo Descrizione sarà precompilato con il proprio Nome Utente, è sufficiente cliccare su Attiva.
Se il codice di attivazione è stato inserito manualmente, nella schermata dell'app compilare il campo Descrizione inserendo il proprio Nome Utente e successivamente cliccare Attiva.
- Attraverso l’app generare un codice OTP (nel caso il tempo stia per scadere è consigliabile attendere la generazione di un nuovo codice).
L'animazione mostra la procedura sul dispositivo mobile.
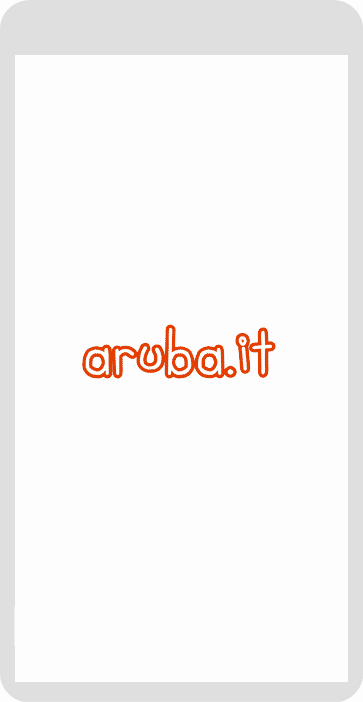
|

- Tornare alla pagina aperta sul PC/Mac e cliccare su Prosegui.
- Trascrivere il codice (appena generato) nel campo OTP della schermata Concludi la procedura aperta sul PC/Mac e cliccare su Prosegui (come da immagine esemplificativa sottostante in cui "12345678" è il codice di esempio generato con l’app).
Il codice ha una durata di 30 secondi, nel caso il tempo stia per scadere si suggerisce di attendere la generazione di un nuovo codice:
Se non si inserisce il codice generato con l'app Aruba OTP, la procedura non è conclusa, e non si potrà utilizzare SPID per accedere ai portali delle Pubbliche amministrazioni e privati aderenti.
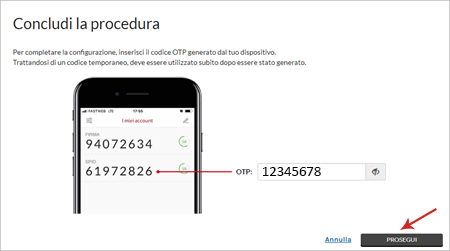
- A questo punto la procedura di configurazione è stata conclusa con successo!
Terminare cliccando su OK.