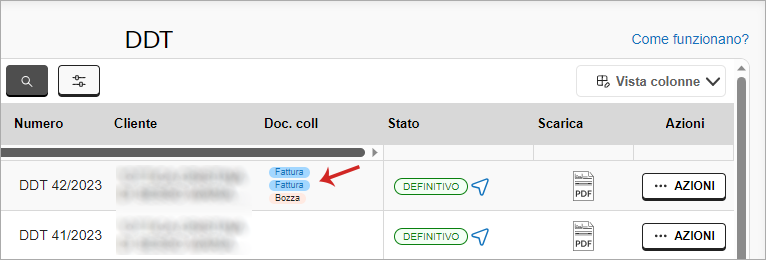Guida valida perFatturazione Elettronica e modulo documenti
Informazioni preliminari
Puoi generare
fatture da un DDT o emettere una
fattura differita (per esempio a fine mese) a fronte di più spedizioni avvenute nel mese precedente.
Il pulsante Genera non è disponibile per DDT in stato Incompleto. I DDT, dopo la trasformazione in fattura, saranno spostati su stato Definitivo.
Come generare fatture da un singolo DDT
Entra nel
pannello di Fatturazione o
apri l'app mobile, quindi vai su
Vendite > DDT. Per maggiori dettagli su
come vedere i menu, consulta la guida.
Per generare
fatture da un DDT:
- se navighi il pannello da pc, vai su Azioni > genera fattura in corrispondenza del documento;
- se usi un cellulare o un tablet, vai sul menu a tre pallini ⋯ in corrispondenza del documento e dalle azioni che compaiono scegli Genera > Fattura.
Il DDT, dopo la trasformazione in fattura, sarà spostato su stato
Definitivo. Vedi la finestra
Genera una fattura da un DDT:
- seleziona gli allegati al DDT che vuoi vengano allegati anche al documento che stai creando;
- in elenco è presente anche il pdf del DDT di partenza.
Vai su
Continua, l'immagine si riferisce al menu DDT da pannello web:
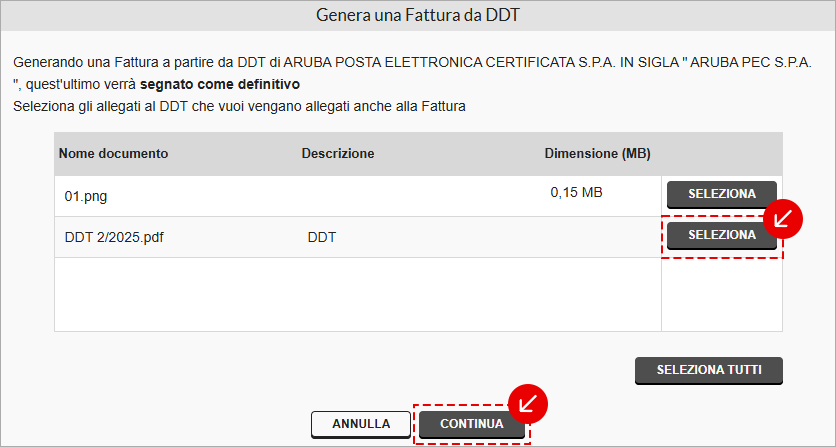
Sei collegato alla schermata di
creazione fattura:
- il campo Tipo documento è preselezionato con il tipo di documento predefinito che hai salvato su Impostazioni. Se hai salvato un TD di tipo Autofattura, sarà impostato da sistema Fattura - TD01;
- nella fattura generata, sarà attivo il blocco Documenti Correlati con le seguenti specifiche:
Tipo: sarà valorizzato con Dati DDT.
Numero DDT: numero del DDT di partenza.
Data DDT: data documento del DDT originale.
Se il
DDT contiene prodotti per cui non è possibile recuperare il prezzo, per esempio perché non li hai salvati su
anagrafiche, saranno inseriti in fattura con importo pari a 0. Vai su
Prosegui nel messaggio che vedi:

Indica in fattura un prezzo unitario per ogni prodotto con prezzo pari a 0,00. Se non hai il prezzo del prodotto, digita 0 nel campo e premi
Invio nella tastiera. Il sistema riconosce
0 come prezzo e puoi proseguire.
I prezzi sono visibili al lordo o al netto dell'IVA in base a
quanto hai scelto sulle Impostazioni del pannello:

Come generare una fattura differita contenente più DDT
Puoi fare questa operazione solo se navighi il pannello da pc.
Per una
fattura differita (per esempio a fine mese) a fronte di più spedizioni avvenute nel mese precedente,
cerca i DDT che desideri e selezionali. Se vai sulla casella di controllo, vicino a
Data modifica, selezioni tutti gli elementi presenti in pagina:
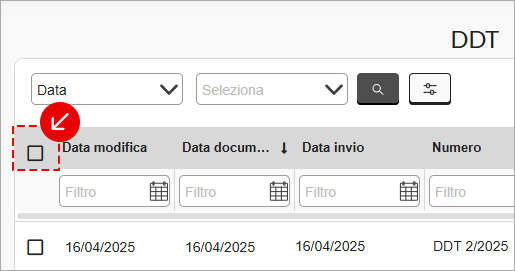
Dopo la selezione, in alto a sinistra sono visibili in riga:
- il numero di documenti che hai selezionato;
- il pulsante Seleziona tutti per scegliere tutti documenti nel menu;
- il menu a tendina Azioni.
Vai su
˅ ed espandi il menu a tendina, quindi scegli
Genera fattura.
I DDT che hai scelto devono essere tutti intestati allo stesso cliente e non possono essere Incompleti. In caso contrario, vedi dei messaggio di errore e non puoi generare la fattura differita.
Vai su
Applica per eseguire l'operazione.
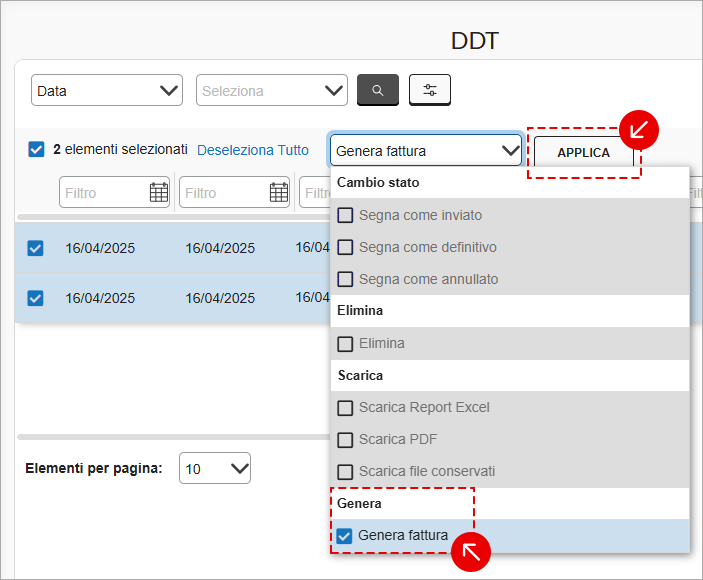
Dopo la scelta di DDT che puoi trasformare in fattura, Vedi la finestra
Genera una fattura da un DDT:
- seleziona gli allegati al DDT che vuoi vengano allegati anche al documento che stai creando;
- in elenco è presente anche il pdf del preventivo di partenza.
Vai su
Continua:
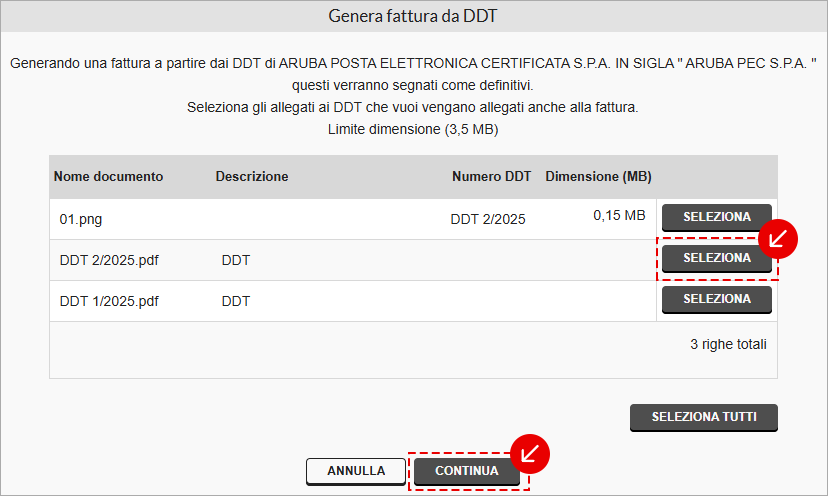
Sei collegato alla schermata di
creazione fattura:
- il campo Tipo documento è preselezionato con il tipo di documento predefinito che hai salvato su Impostazioni. Se hai salvato un TD di tipo Autofattura, sarà impostato da sistema Fattura - TD01;
- nella fattura generata, sarà attivo il blocco Documenti Correlati con le seguenti specifiche:
Tipo: sarà valorizzato con Dati DDT.
Numero DDT: numero del DDT di partenza.
Data DDT: data documento del DDT originale.
Se i
DDT contengono prodotti per cui non è possibile recuperare il prezzo, per esempio perché non li hai salvati su
anagrafiche, saranno inseriti in fattura con importo pari a 0. Vai su
Prosegui nel messaggio che vedi:

Indica in fattura un prezzo unitario per ogni prodotto con prezzo pari a 0,00. Se non hai il prezzo del prodotto, digita 0 nel campo e premi
Invio nella tastiera. Il sistema riconosce
0 come prezzo e puoi proseguire.
I prezzi sono visibili al lordo o al netto dell'IVA in base a
quanto hai scelto sulle Impostazioni del pannello:

L'ordine dei prodotti visibile nella fattura differita è basato sull'ordine crescente delle date dei DDT collegati, a partire dal DDT meno recente. Se modifichi o elimini un prodotto, o vari l'ordinamento dei prodotti in fattura, trascinandoli in alto o in basso, quando invvi la fattura il sistema avverte che: i numeri di riga indicati nei DDT correlati potrebbero non coincidere più con quelli presenti in fattura. Vai su Ignora e invia per continuare, Annulla per tornare indietro e cambiare l'ordinamento.
Collegamento tra DDT e fattura generata
Il sistema
crea un collegamento tra il DDT originale e
la fattura creata. Se ti colleghi da pc lo vedi nella colonna
Doc. Collegati in tabella, controlla di
aver attivato il filtro da Vista colonne. Se hai generato fatture senza inviarle, le riconosci dalla scritta
Bozze: