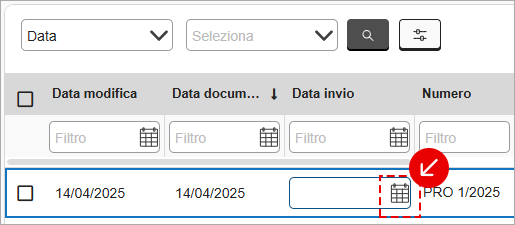Guida valida perFatturazione Elettronica e modulo documenti
Entra nel
pannello di Fatturazione o
apri l'app mobile e autenticati se richiesto, quindi vai su
Vendite > e scegli il menu che ti occorre tra:
- Preventivi, Ordini di vendita, DDT o Proforma;
- se vuoi modificare una ordine di acquisto scegli il menu Acquisti > Ordini.
Per maggiori dettagli su
come vedere i menu, consulta la guida.
Cambi stato possibili
Puoi cambiare lo stato di un documento secondo le specifiche che ti riportiamo di seguito.
Preventivi
- Incompleto: non puoi cambiare manualmente lo stato del preventivo.
- Completo: puoi trasformarlo in Inviato, Approvato o Rifiutato.
- Inviato: puoi trasformarlo in Approvato o Rifiutato.
- Approvato: puoi trasformarlo in Rifiutato.
- Rifiutato: puoi trasformarlo in Approvato.
Ordini di vendita e di acquisto
- Incompleto: non puoi cambiare manualmente lo stato dell'ordine.
- Completo: puoi trasformarlo in Inviato, Approvato o Annullato.
- Inviato: puoi trasformarlo in Approvato o Annullato.
- Approvato: puoi trasformarlo in Annullato.
- Annullato: puoi trasformarlo in Approvato.
DDT
- Incompleto: non puoi cambiare manualmente lo stato del DDT.
- Completo: puoi trasformarlo in Inviato, Definitivo o Annullato.
- Inviato: puoi trasformarlo in Definitivo o Annullato.
- Definitivo: puoi trasformarlo in Annullato.
- Annullato: puoi trasformarlo in Definitivo.
Proforma
- Incompleta: non puoi cambiare manualmente lo stato della proforma.
- Completa: puoi trasformarlo in Inviata, Approvata o Rifiutata.
- Inviata: puoi trasformarlo in Approvata o Rifiutata.
- Approvata: puoi trasformarlo in Rifiutata.
- Rifiutata: puoi trasformarlo in Approvata.
Come cambiare lo stato di un singolo documento
- se navighi il pannello da pc, vai su Azioni > Segna come in corrispondenza del documento, quindi scegli lo stato desiderato tra quelli che compaiono;
- se usi un cellulare o un tablet, vai sul menu a tre pallini ⋯ in corrispondenza del documento e dalle azioni che compaiono scegli Segna come >, quindi scegli lo stato desiderato tra quelli che compaiono.
Vedi un messaggio verde di conferma.
Come cambiare lo stato di un documento in Inviato
Se metti manualmente un documento in
stato Inviato, dovrai scegliere anche la
Data di invio:
- se usi il pannello da pc, vedi la finestra Segna come inviato e trovi già impostata la data odierna. Puoi cambiarla con l'icona calendario;
- se ti colleghi da cellulare o tablet, vedi la finestra Segna come inviato. Vai sull'icona calendario, vedi selezionata la data odierna, cambiala se ti occorre.
Come cambiare lo stato di un documento in stato Completo
Puoi fare questa operazione solo da pannello web.
Se passi
documenti completi in stato
Approvato,
Definitivo,
Rifiutato o
Annullato, nella colonna
Data invio della tabella vedi il form per l'inserimento della data. Il campo è inizialmente vuoto, usa l'icona calendario per compilarlo, l'immagine si riferisce al menu
Proforma a titolo esemplificativo:
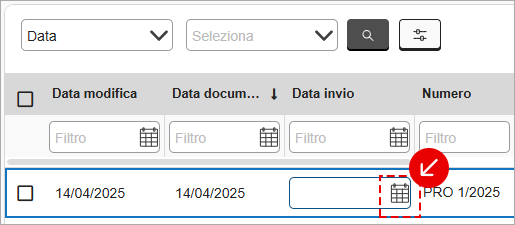
Come cambiare lo stato di più documenti contemporaneamente
Puoi fare questa operazione solo se navighi il pannello da pc.
Cerca i documenti che desideri e selezionali. Se vai sulla casella di controllo, vicino a
Data modifica, selezioni tutti gli elementi presenti in pagina:
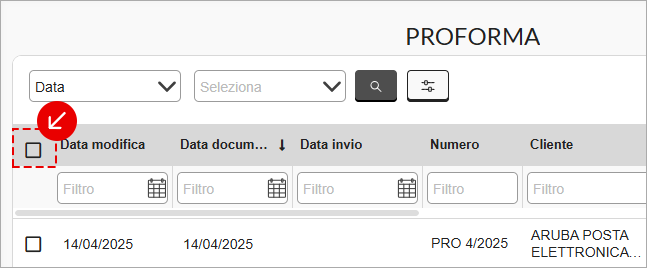
Dopo la selezione, in alto a sinistra sono visibili in riga:
- il numero di documenti che hai selezionato;
- il pulsante Seleziona tutti per scegliere tutti documenti nel menu;
- il menu a tendina Azioni.
Vai su
˅ ed espandi il menu a tendina, quindi scegli uno stato tra quelli che vedi, l'immagine si riferisce al menu
Proforma a titolo esemplificativo. Vai su
Applica per eseguire l'operazione:
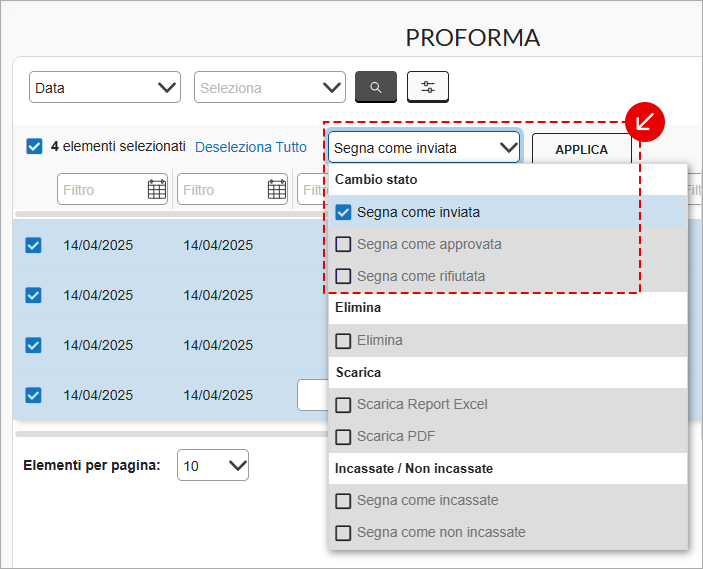
Come cambiare lo stato di un documento in Inviato
Se metti più documenti in
stato Inviato, dovrai scegliere anche la
Data di invio, vedi la finestra
Segna come inviato e trovi già impostata la data odierna. Puoi cambiarla con l'icona calendario.
Come cambiare lo stato di un documento in stato Completo
Se passi
documenti completi in stato
Approvato,
Definitivo,
Rifiutato o
Annullato, nella colonna
Data invio della tabella vedi il form per l'inserimento della data. Il campo è inizialmente vuoto, usa l'icona calendario per compilarlo, l'immagine si riferisce al menu
Proforma a titolo esemplificativo: