La conferma dell'Identità con Firma Remota è il quarto step da eseguire per completare l'attivazione di SPID (per visionare l'elenco completo degli step
consultare la guida dedicata).
Per procedere, è necessario disporre di una Firma Remota attiva e funzionante.
L'intestatario della Firma Remota e di SPID devono coincidere. Prima di cominciare, verificare di avere il necessario per firmare digitalmente il documento, come il nome utente e password di firma e il codice OTP (generato con app Aruba OTP, OTP Display o OTP USB).
A questo punto:
- scaricare il documento e controllare le informazioni presenti all'interno. Se presenti degli errori, tornare indietro negli step di registrazione e correggerli. Non modificare il documento, verrà aggiornato automaticamente;
- importare il documento nel software di firma (es. Aruba Sign) o nell'app Aruba Firma e firmarlo inserendo nome utente firma +password di firma +codice OTP;
- caricare il documento firmato (PDF o .PDF, non è valida la firma autografa ossia scritta a mano) utilizzando il pulsante Sfoglia;
- cliccare su Prosegui:
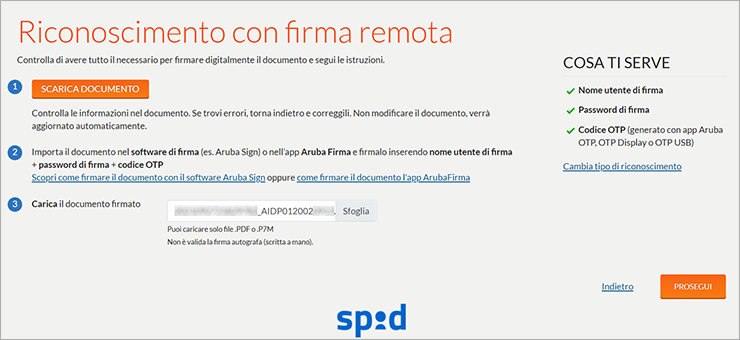
Il riconoscimento è concluso e il sistema chiede di
creare un proprio account sull'app Aruba OTP.
L'account sull'app consente di generare PIN OTP, password temporanee che scadono ogni 30 secondi. Per accedere ai servizi online di PA e privati inserire Nome utente, relativa password e codice OTP generato dall'app.
Come risolvere eventuali errori
Se il modulo non è stato firmato in formato
Cades (.pdf.p7m) o
Pades (.pdf) il sistema lo indica con il seguente errore: "
Errore caricamento: il file può essere firmato in formato Cades (.pdf.p7m) o Pades. Controlla la firma e l'estensione del file e riprova.". Ripetere la procedura di firma del file come descritto sopra, scegiendo i formati
Cades (.pdf.p7m) o
Pades (.pdf).
Se si modifica una o più parti del modulo, il sistema restitusce l'errore: "
Il file che è stato firmato non corrisponde al modulo originale." Per ovviare al problema, ripetere la procedura di firma del file come descritto sopra senza modificare il contenuto.