Step 1 - Scegliere il tipo di classe documentale che si sta configurando
Cosa sono le classi documentali
Le
classi documentali sono macrocategorie in cui vengono classificate le medesime tipologie di documenti, cioè una organizzazione logica degli stessi attraverso specifici criteri di ricerca (i
metatag).
Il pacchetto base di
DocFly-Conservazione Digitale comprende 2 classi documentali, in cui verranno archiviati tutti i documenti versati.
Come scegliere il tipo di classe documentale che si sta configurando
Per scegliere il
tipo di classe documentale, selezionare una voce dal menu a tendina. Si ricorda che lo step, obbligatorio, è visibile dopo il cambio password provvissoria e l'inserimento dei dati titolare servizio (per approfondimenti
consultare questa guida):
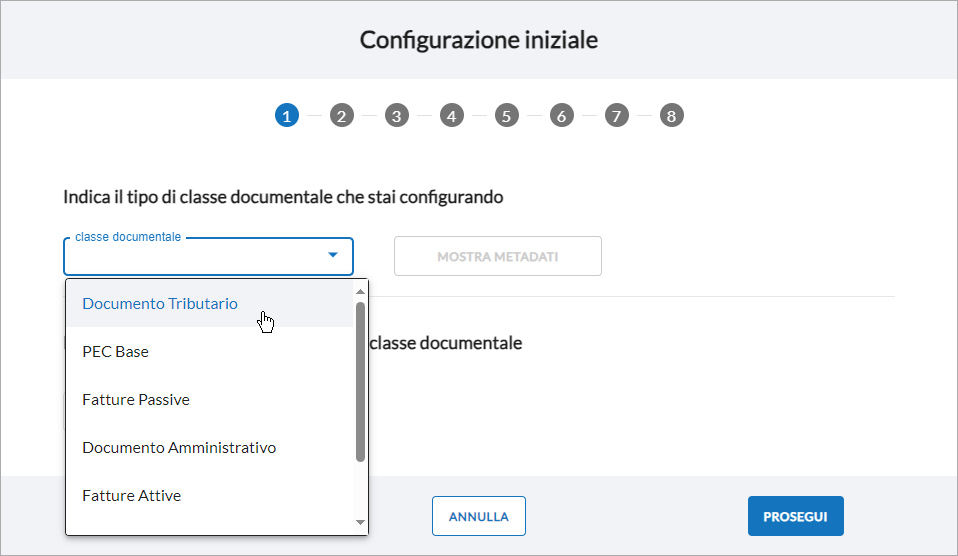
Il pannello permette la conservazione a norma del
registro cronologico di carico e scarico rifiuti e formulario di identificazione rifiuti (FIR). Il registro cronologico di carico e scarico rifiuti e il formulario di identificazione rifiuti (FIR) sono entrambi in formato XML e la normativa prevede conservazione a norma per 3 anni. Nel pannello sono presenti due classi documentali specifiche:
- RENTRI - Registro carico e scarico;
- RENTRI – FIR.
Selezionata la classe documentale, si attiva il pulsante
Mostra Metadati che consente di visionare in elenco i
metadati che la classe contiene, cioè l'insieme di dati associati a uno specifico documento informatico che ne permettono l’identificazione e facilitano la successiva ricerca dello stesso, che potrà essere impostata secondo tutte le voci riportate, che ne descrivono il contesto, il contenuto e la struttura.
Su
Inserisci un nome personalizzato per la classe documentale indicare un nome personalizzato per la classe documentale selezionata. Consetirà di facilitare la ricerca. Passando con il mouse sopra la
i informativa si può visionare le specifiche che il nome deve rispettare. Cliccare su
Prosegui per passare allo step 2.
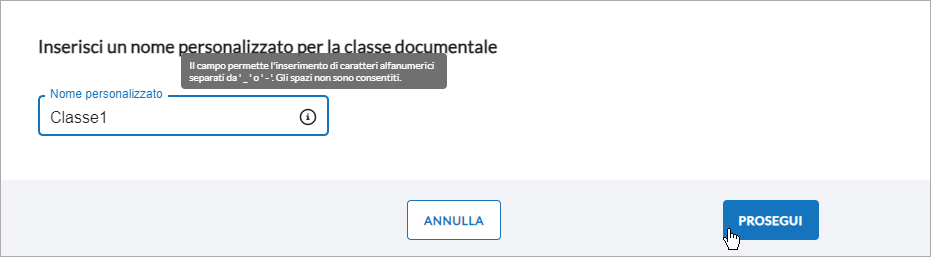
Step 2 - Aggiungere un nuovo metadato alla classe documentale
In questo step si può
aggiungere un nuovo metadato alla classe documentale scelta nello step 1. Si ricorda che i metadati sono l'insieme di dati associati a uno specifico documento informatico che ne permettono l’identificazione e facilitano la successiva ricerca dello stesso, che potrà essere impostata secondo tutte le voci riportate, che ne descrivono il contesto, il contenuto e la struttura.
Configurare il metadato compilando i campi richiesti e scegliendo i valori dai menu a tendina previsti.
Passando con il mouse sopra le
i informative si può visionare le specifiche che i campi
Nome metadato e
Descrizione devono rispettare. La casella
Lunghezza campo sotto
Descrizione è visibile solo se si scelgono i valori
Numero o
Testo dal menu a tendina
Tipo dato. In questo caso, indicare l'effettivo numero di caratteri desiderato.
È possibile aggiungere ulteriori metadati scegliendo
Aggiungi metadato. Compariranno nuovamente le voci sopra elencate da compilare secondo le specifiche già indicate. Si vedrà anche il pulsante
Rimuovi metadato se si vuole rimuovere un metadato aggiunto:
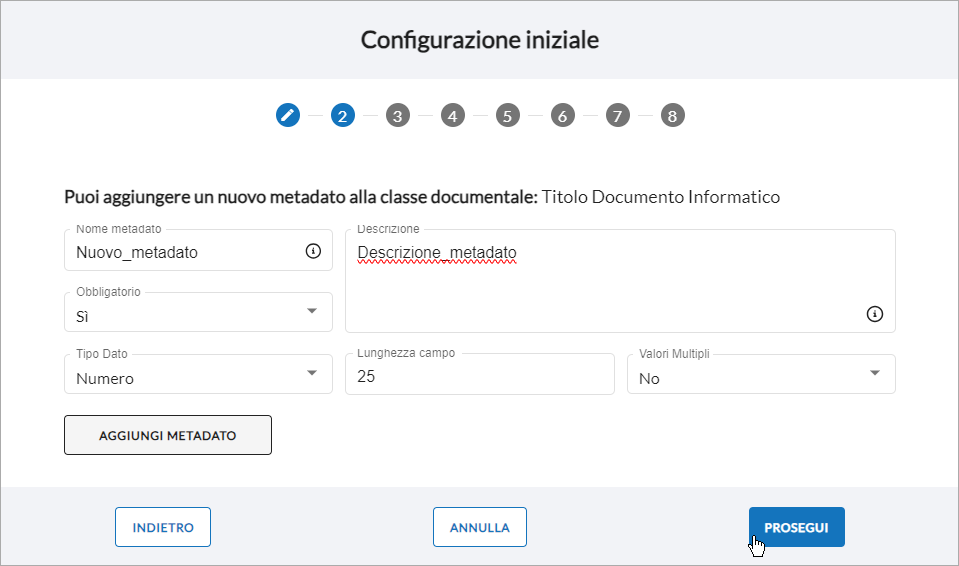
Cliccare su
Prosegui per passare allo step 3.
Step 3 - Selezionare i formati per questa classe documentale
In questo step si può impostare i
formati file per la classe documentale. È ammessa una scelta multipla e si può:
- selezionare un singolo formato, spuntando la casella a fianco;
- selezionare tutti i formati di una specifica macroarea spuntando la casella a fianco del suo nome.
La selezione potrà essere effettuata tra quelli:
- attivi previsti dalla normativa idonei alla conservazione: sono mostrati in elenco i formati consigliati dalla normativa rispetto alla classificazione scelta;
- attivi previsti dalla normativa non idonei alla conservazione: sono mostrati in elenco i formati non consigliati alla conservazione secondo la vigente normativa, ma possono essere selezionati;
- attivi non previsti dalla normativa: sono riportati i formati per cui non potrà essere garantita la disponibilità nel tempo di un visualizzatore del file.
I documenti versati con tali estensioni verranno pertanto accettati da Aruba alle Condizioni di erogazione Servizi DocFly Conservazione Digitale e Fatturazione Elettronica:
Cliccare su
Prosegui per passare allo step 4. Per le specifiche
consultare questa guida.