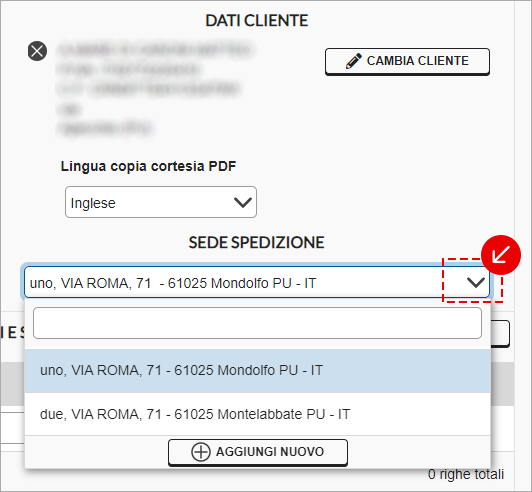Usa questa guida se
stai creando un DDT. Ricorda che
occorre il modulo documenti. Controlla sui
servizi aggiuntivi che sia attivo, in caso contrario non puoi crearli.
Non hai inserito una sede spedizione nell'anagrafica del cliente scelto
Scegli il cliente, puoi seguire la guida su
come inserirlo in fattura. Dopo la selezione, vedi il campo
Sede spedizione, che
solo i DDT hanno. La compilazione è obligatoria.
Se
non hai inserito una sede spedizione nell'
anagrafica del cliente destinatario del DDT vedi il pulsante
Aggiungi sede spedizione, selezionalo:
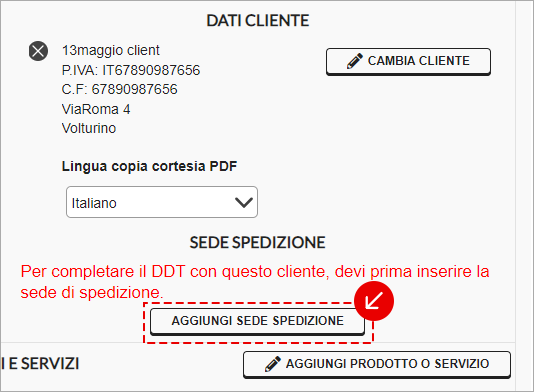
Alla finestra che compare, digita i dati richiesti, ad esempio
Denominazione o vai su Copia da sede fatturazione per copiare i dati fatturazione già inseriti. L'opzione
Salva in anagrafica è già selezionata, se rimuovi la selezione l'anagrafica di questo cliente non è aggiornata.
Vai su
Salva in fondo alla schermata per concludere.
Hai inserito una sede spedizione nell'anagrafica del cliente scelto
Scegli il cliente, puoi seguire la guida su
come inserirlo in fattura. Dopo la selezione, vedi il campo
Sede spedizione, che
solo i DDT hanno. La compilazione è obligatoria.
Se
hai già inserito una sede spedizione nell'
anagrafica del cliente destinatario del DDT, trovi un estratto dei dati inseriti. Espandi il menu a tendina per
scegliere un'altra sede spedizione, o vai su
Aggiungi nuovo per inserirne un'altra come ti abbiamo già spiegato: